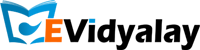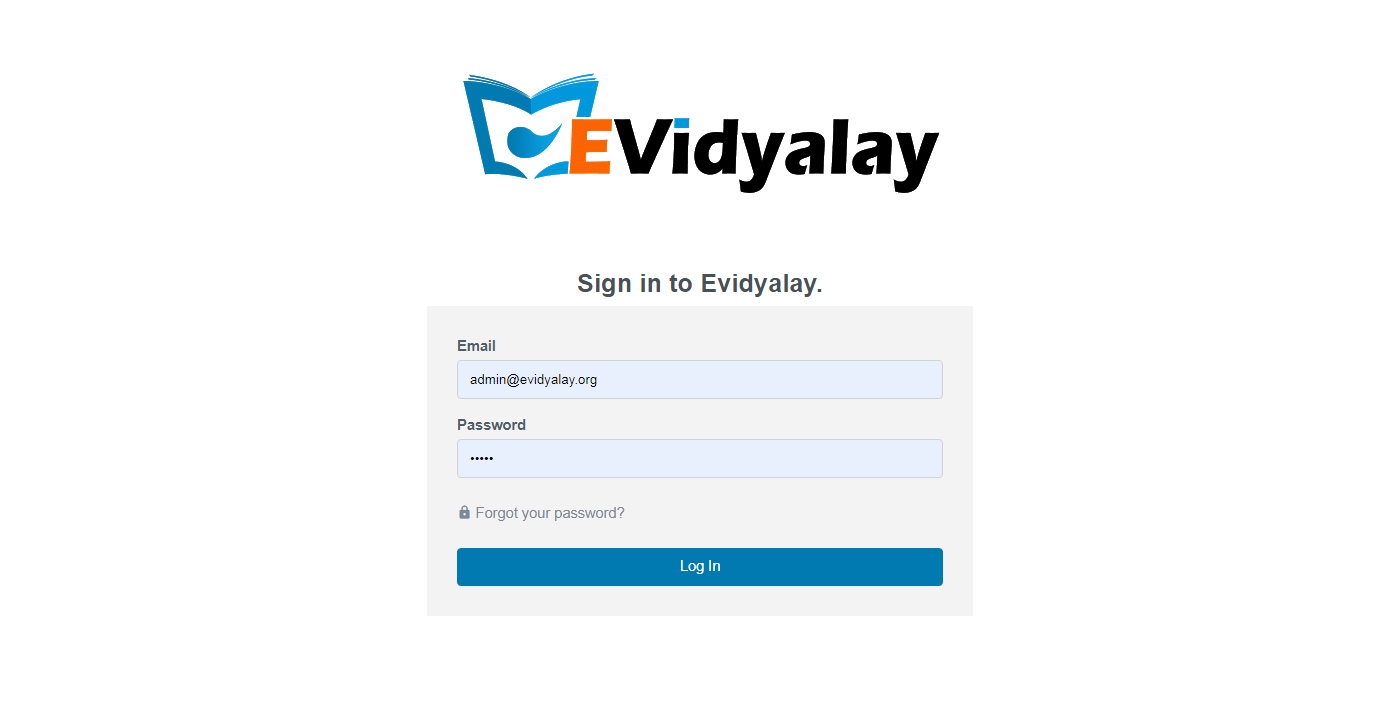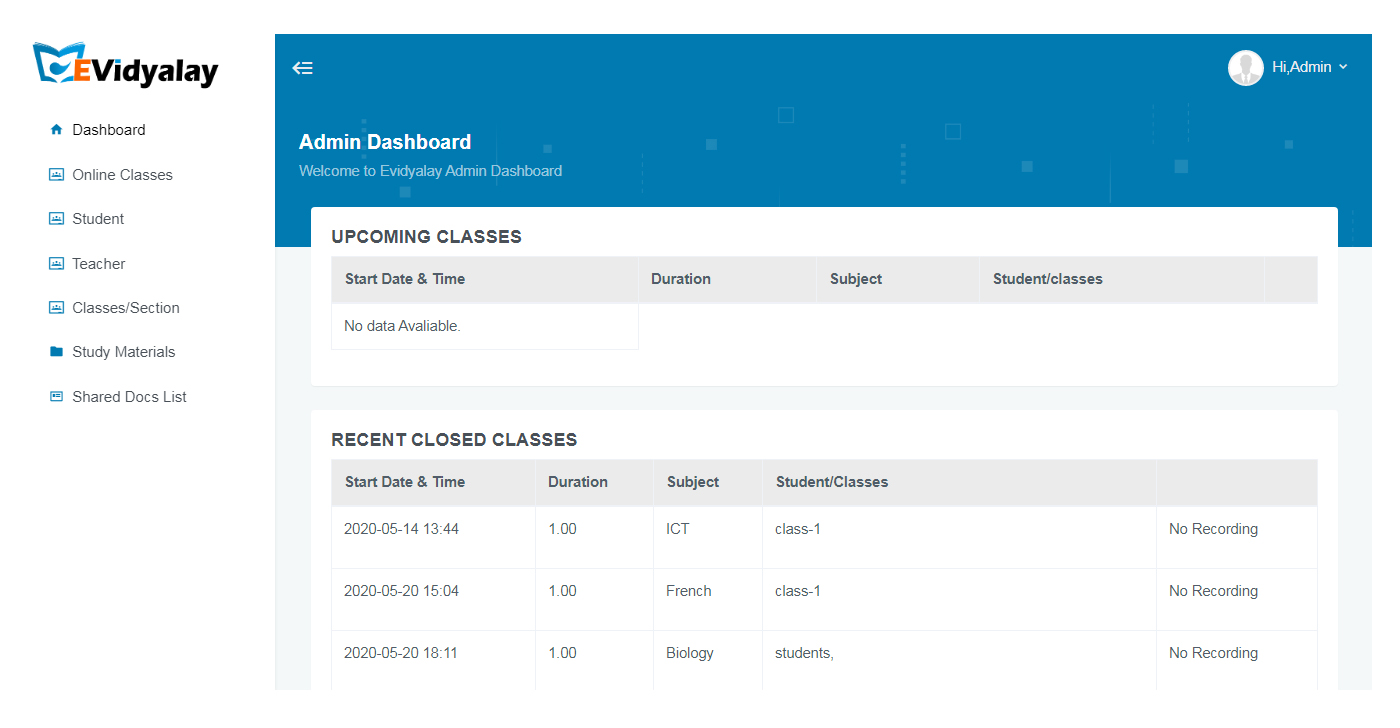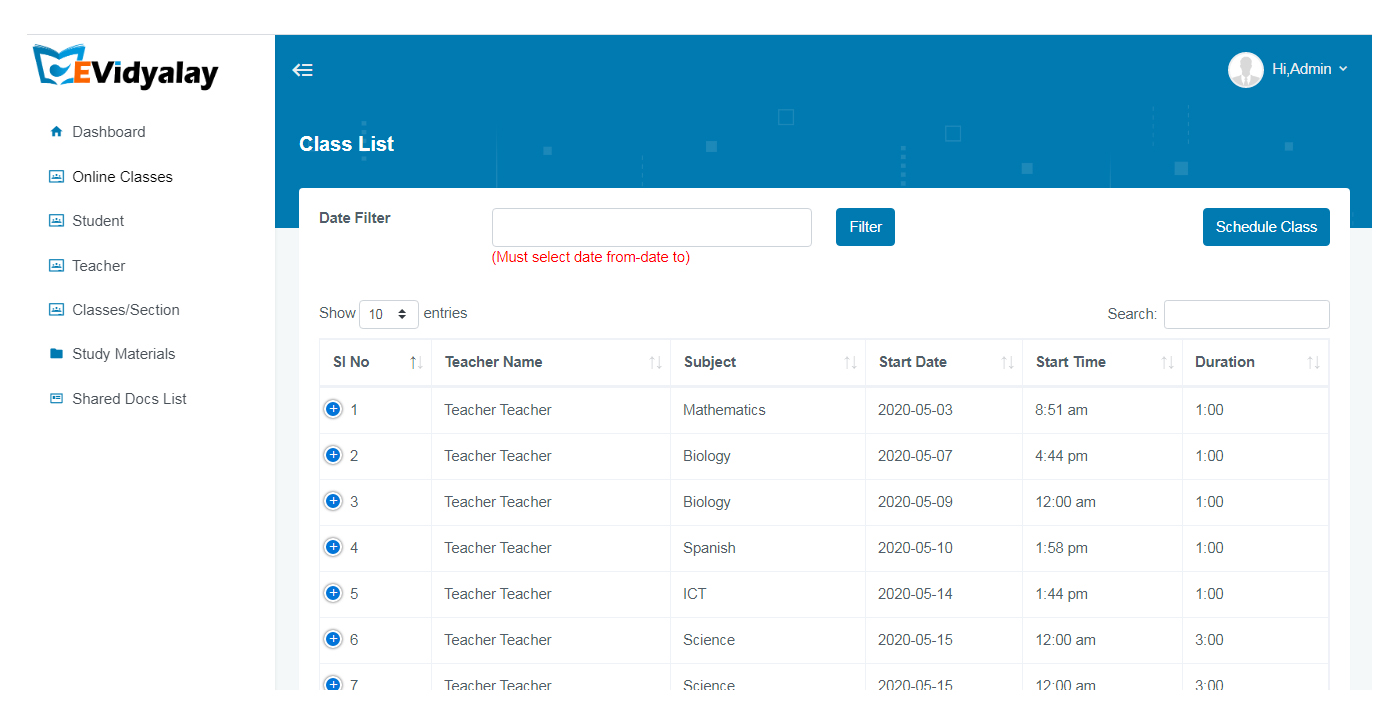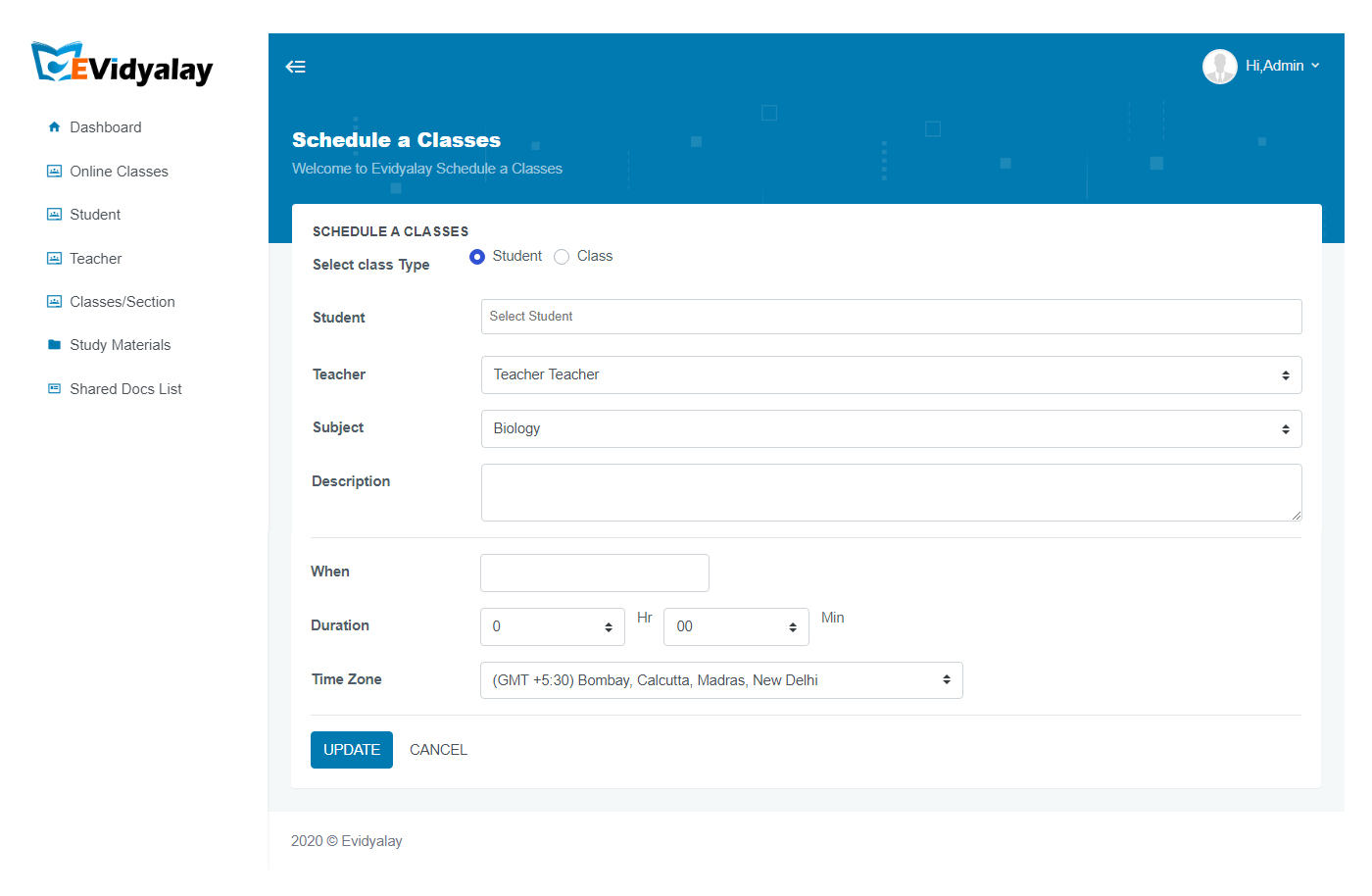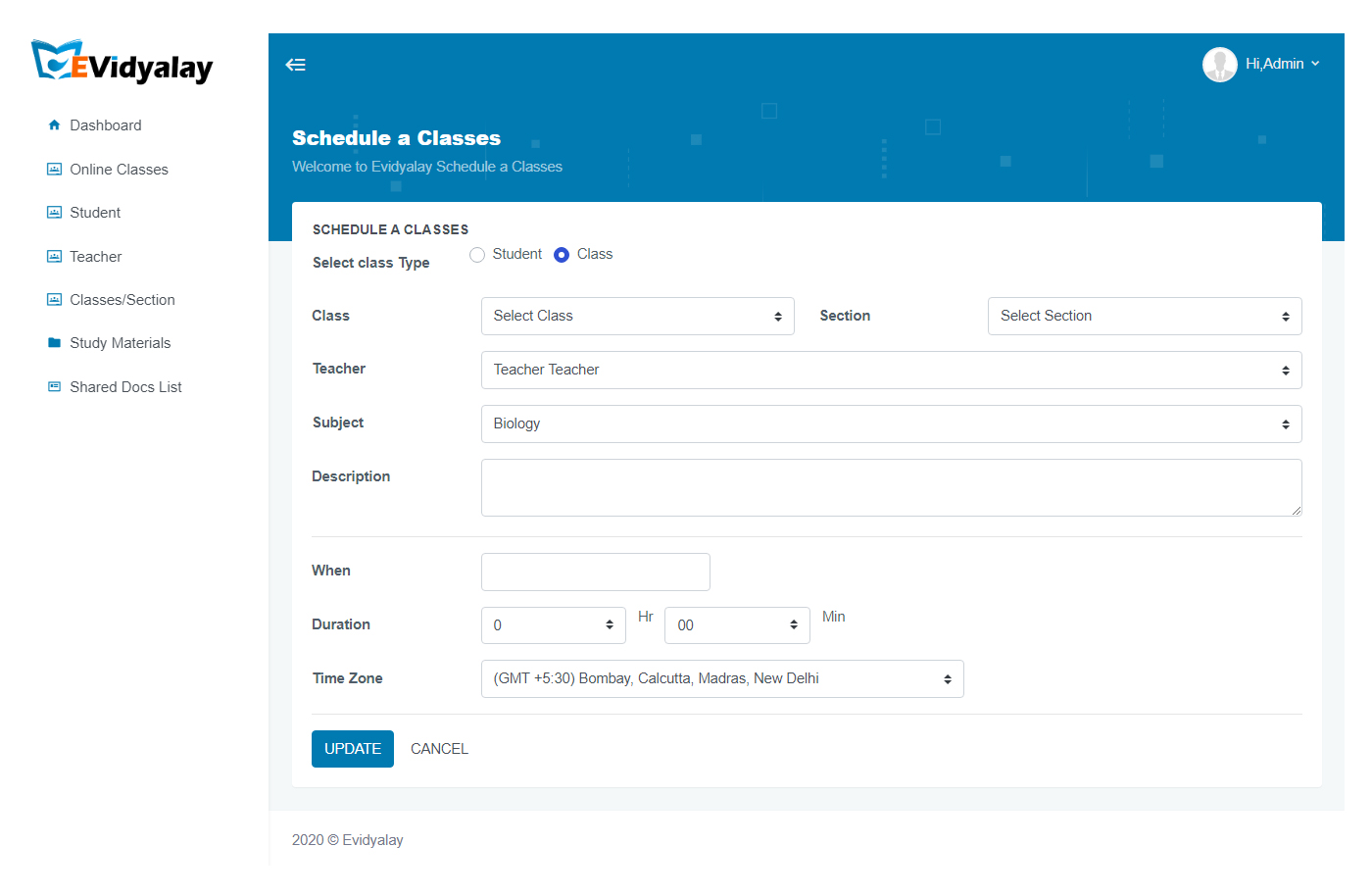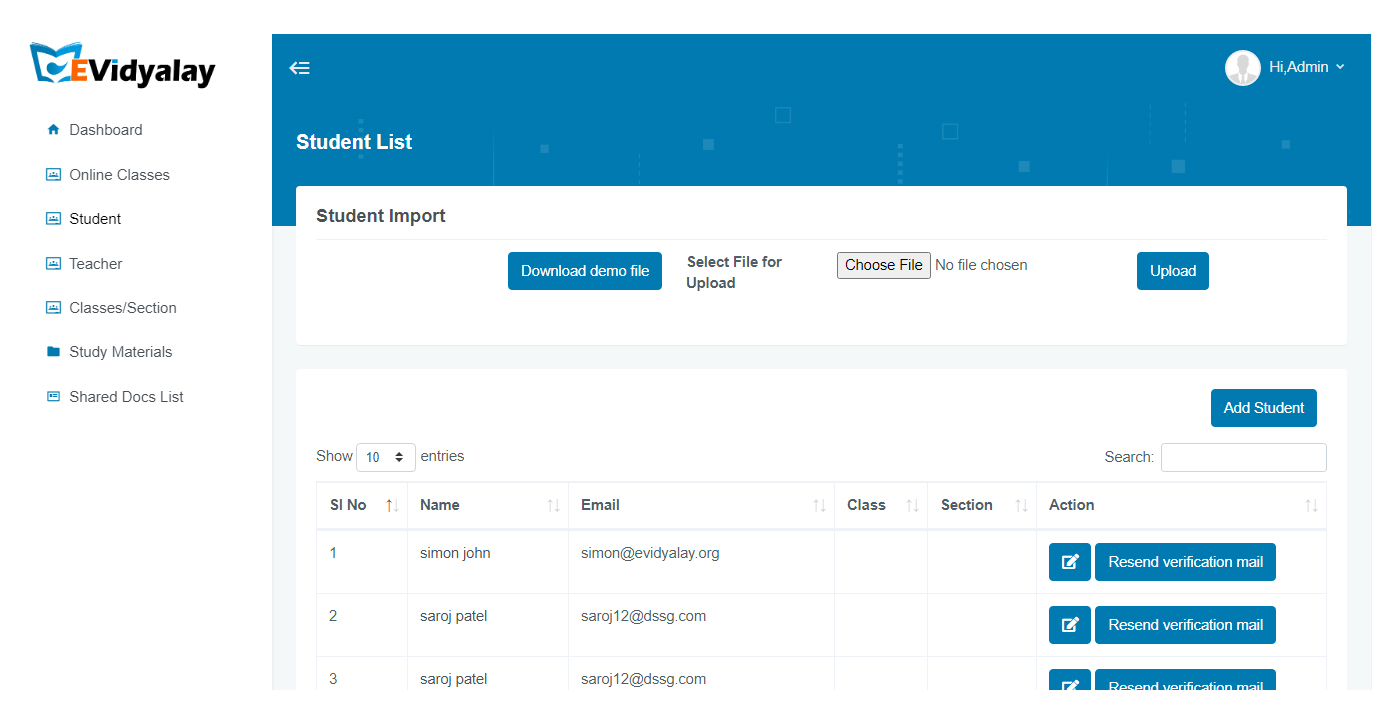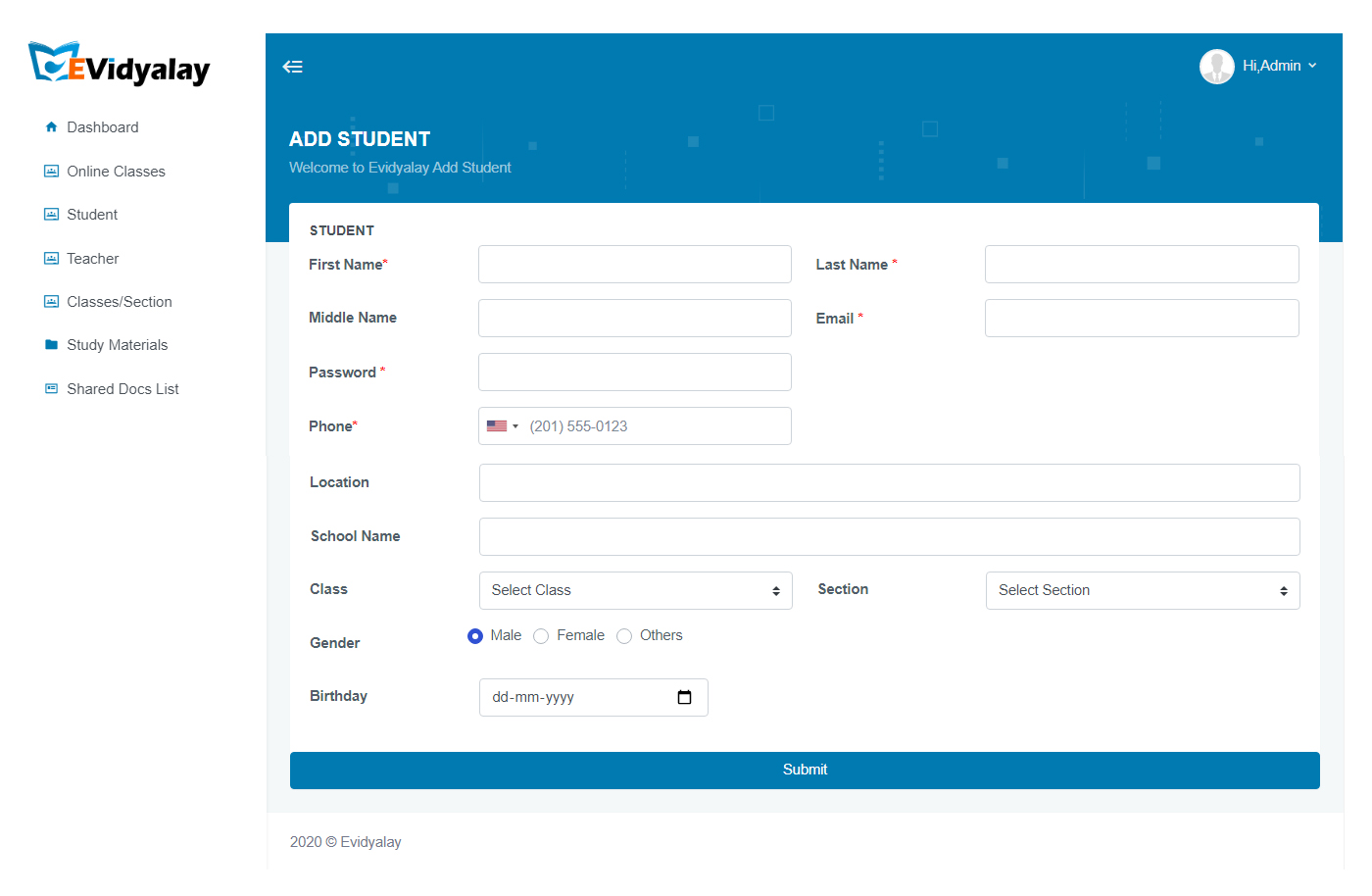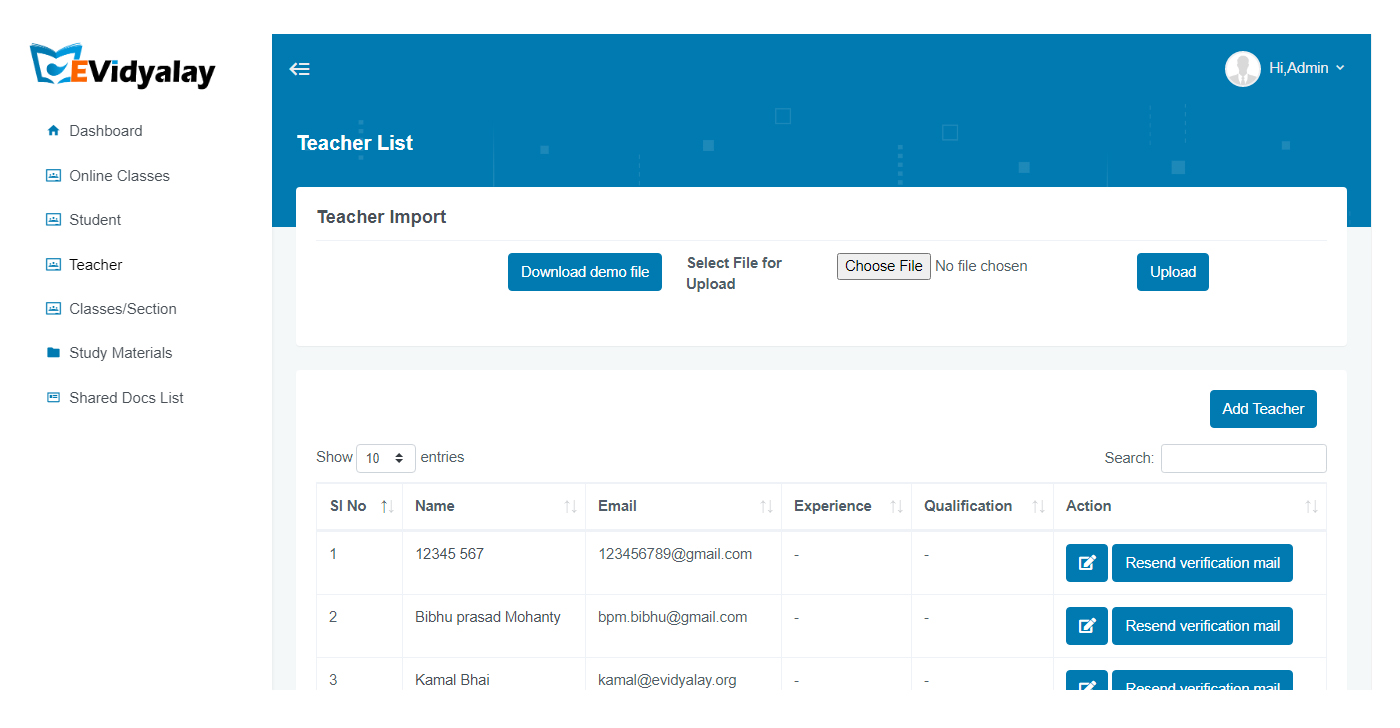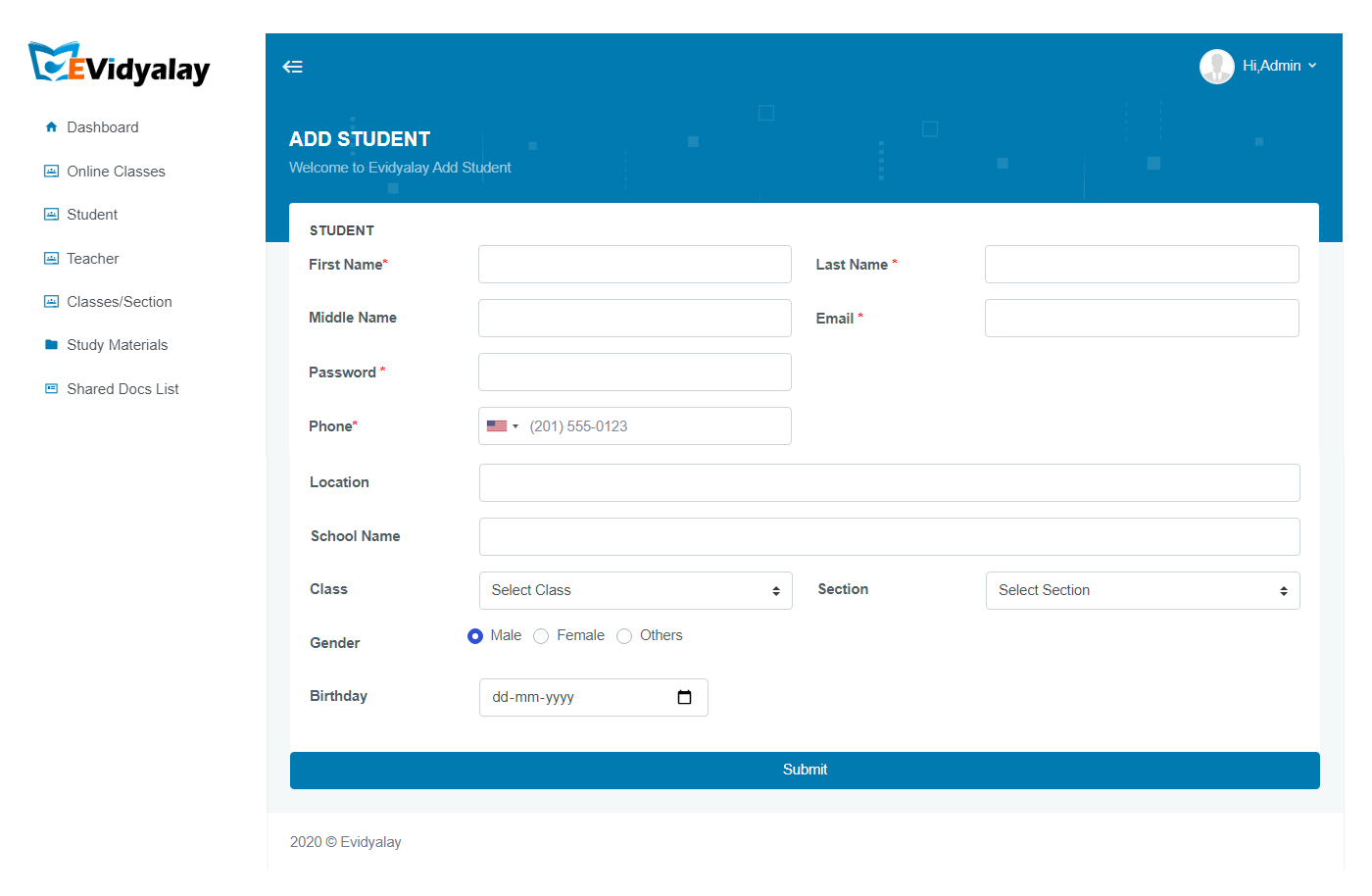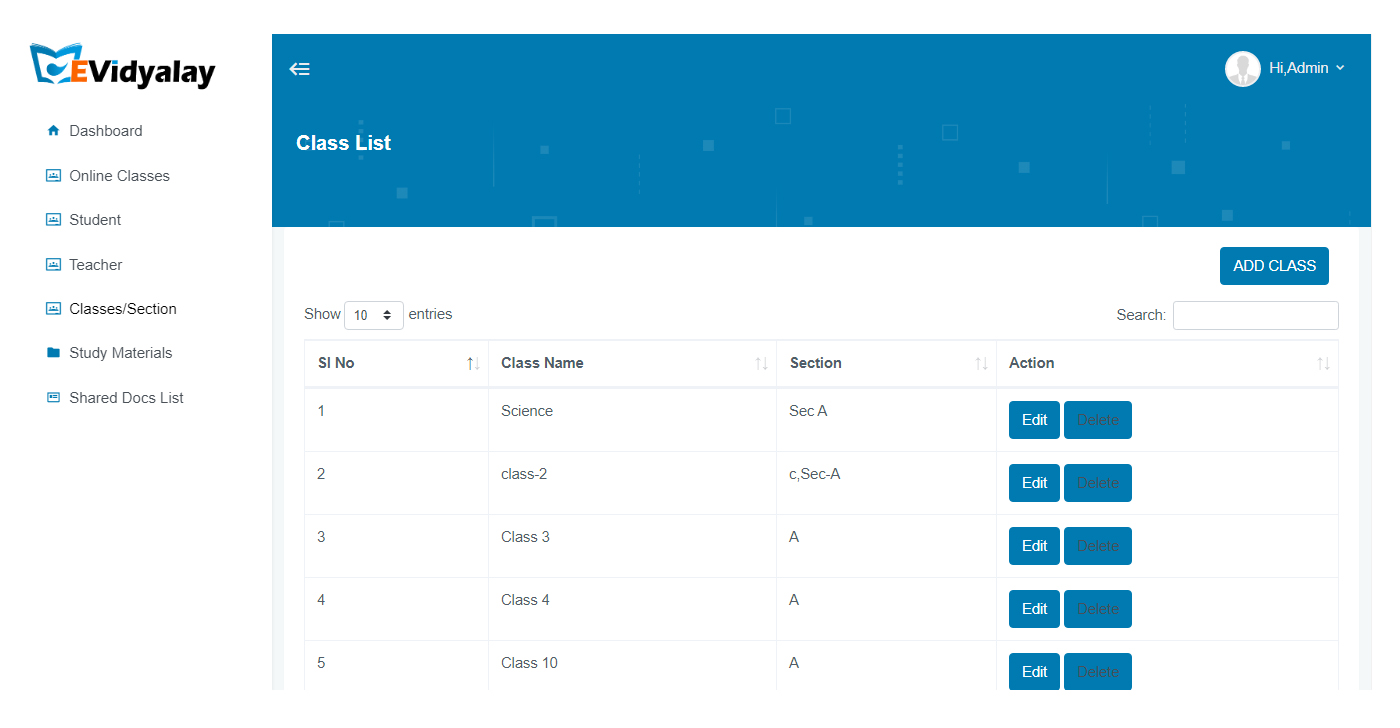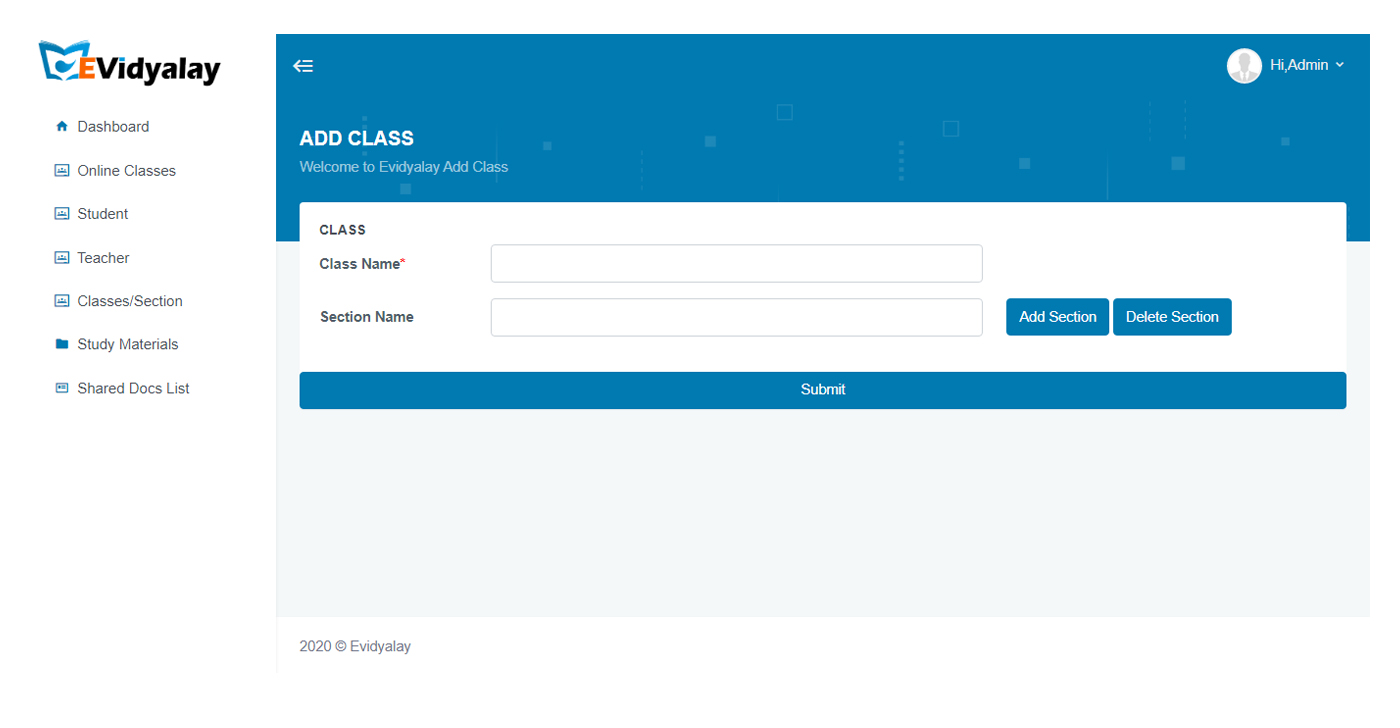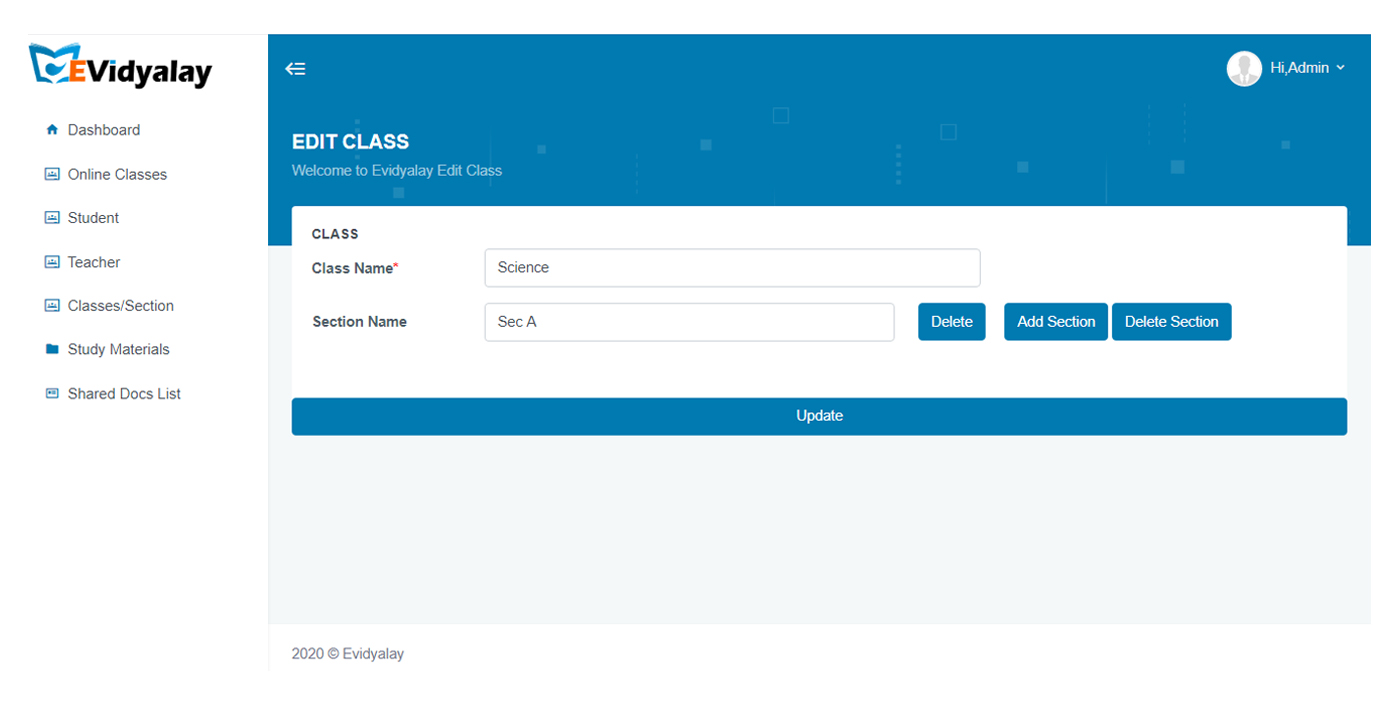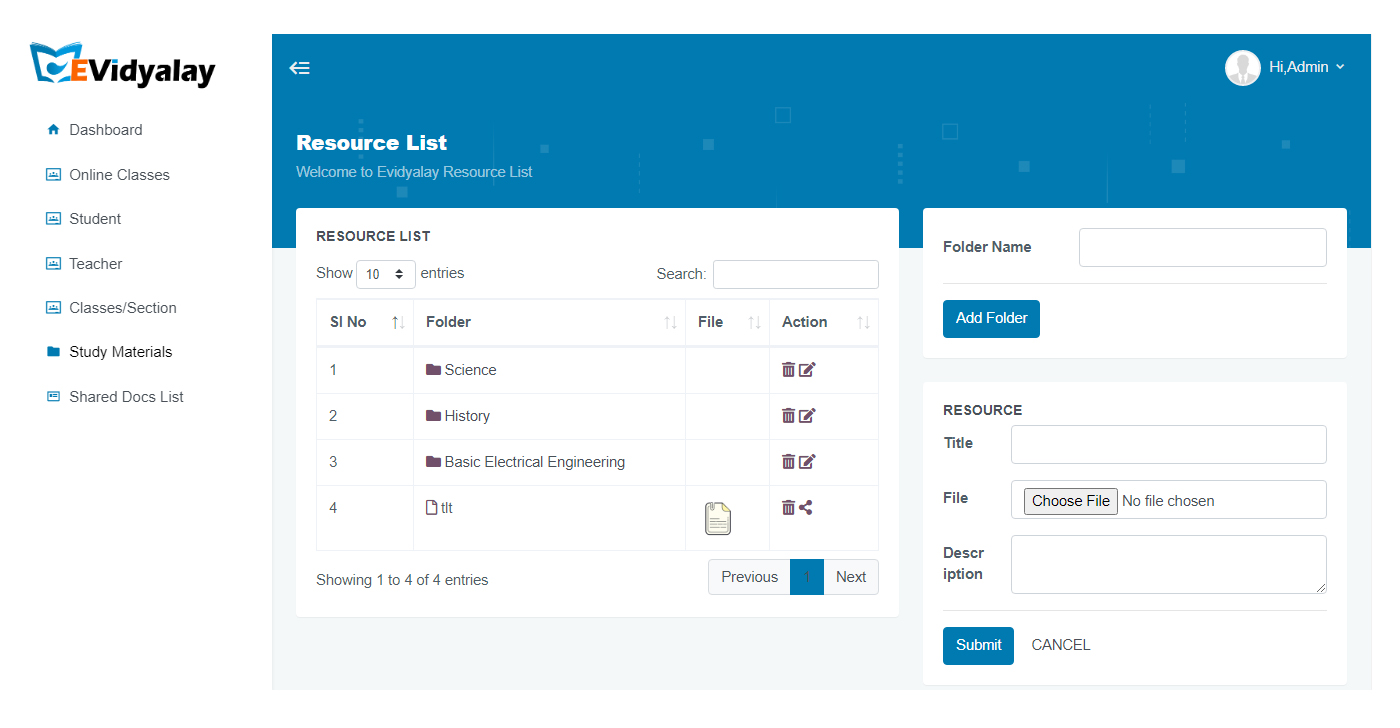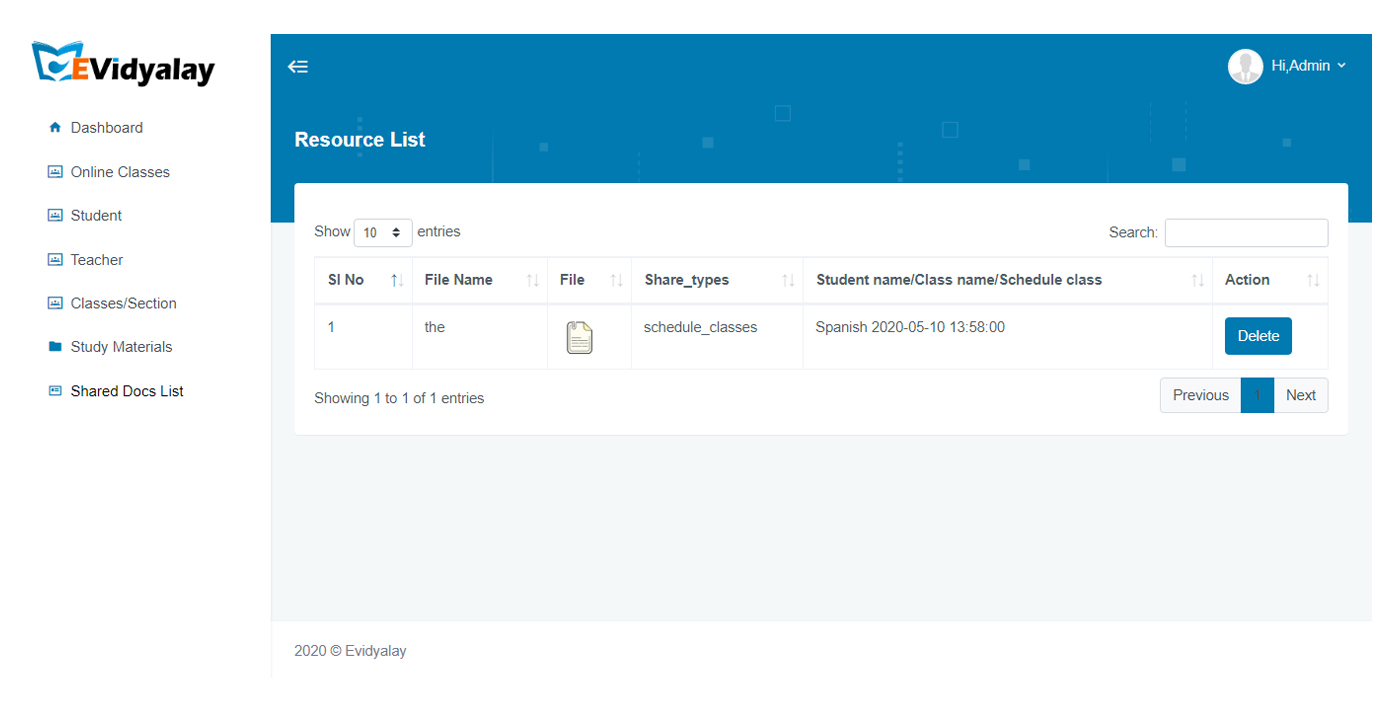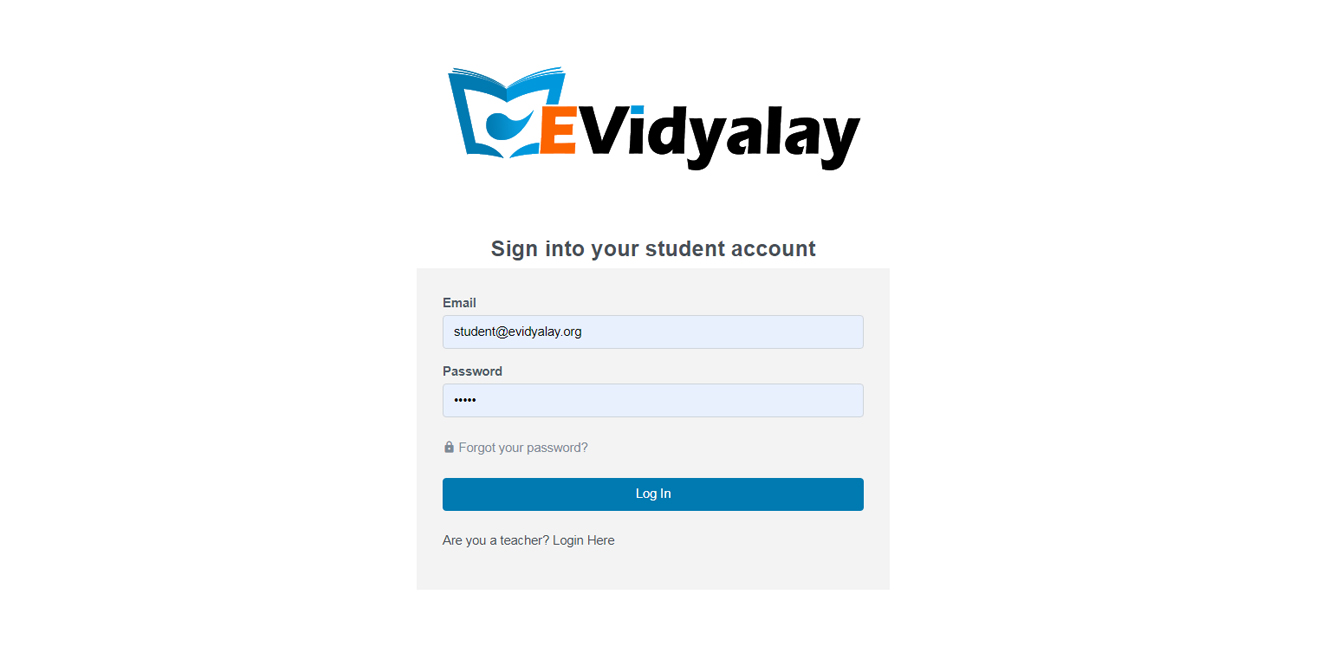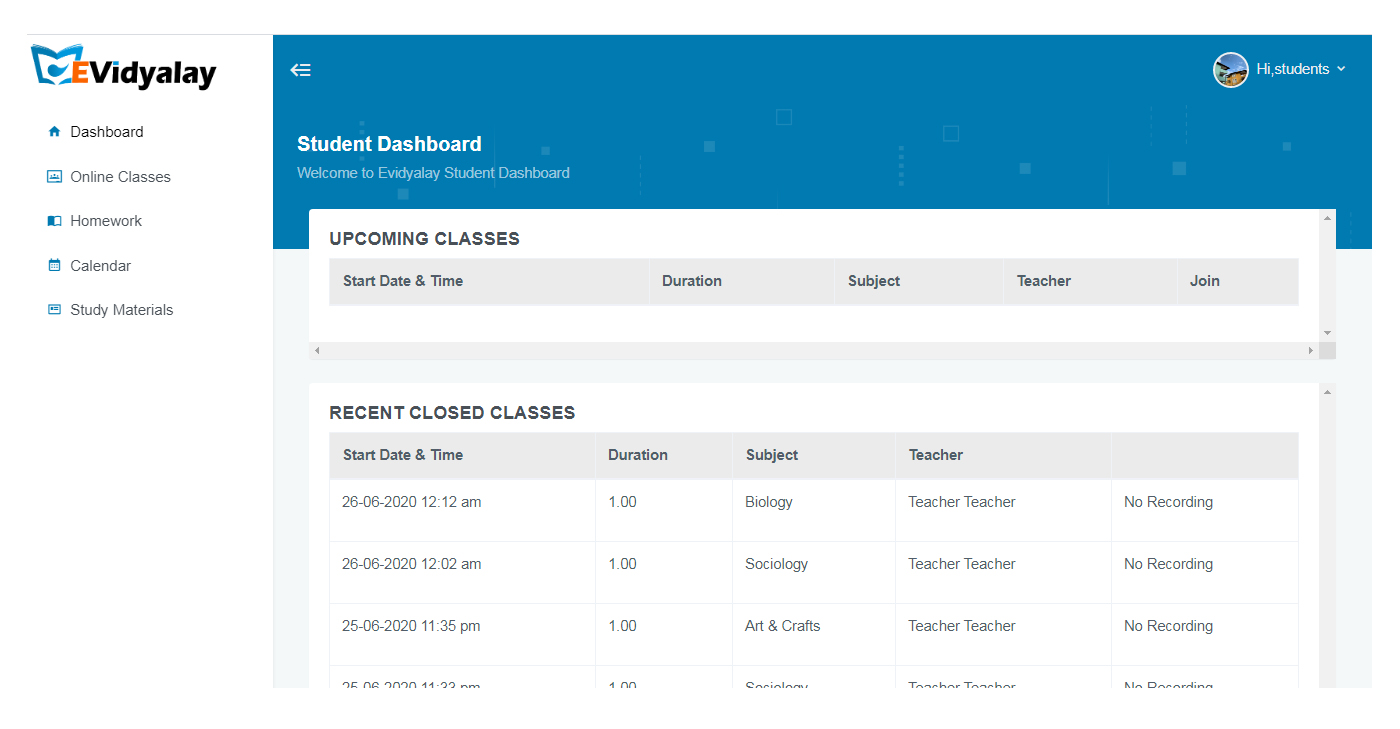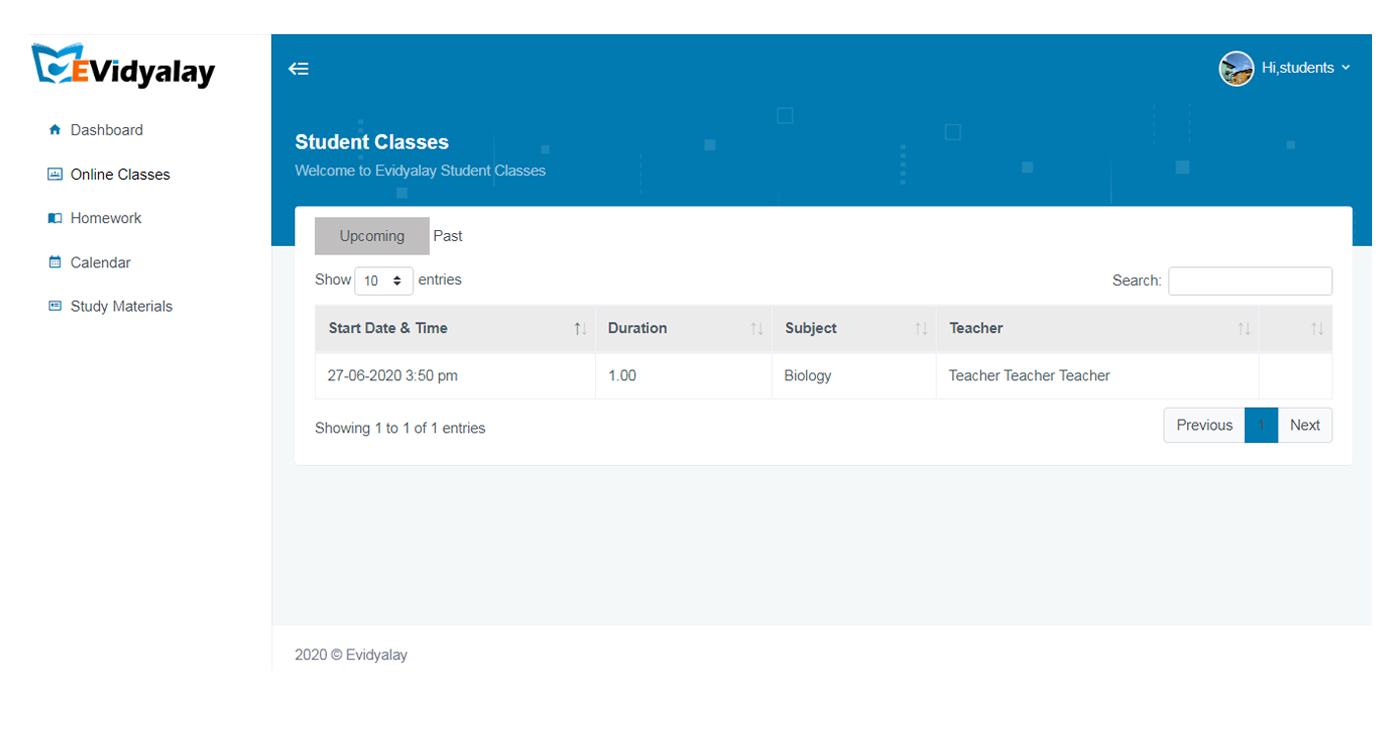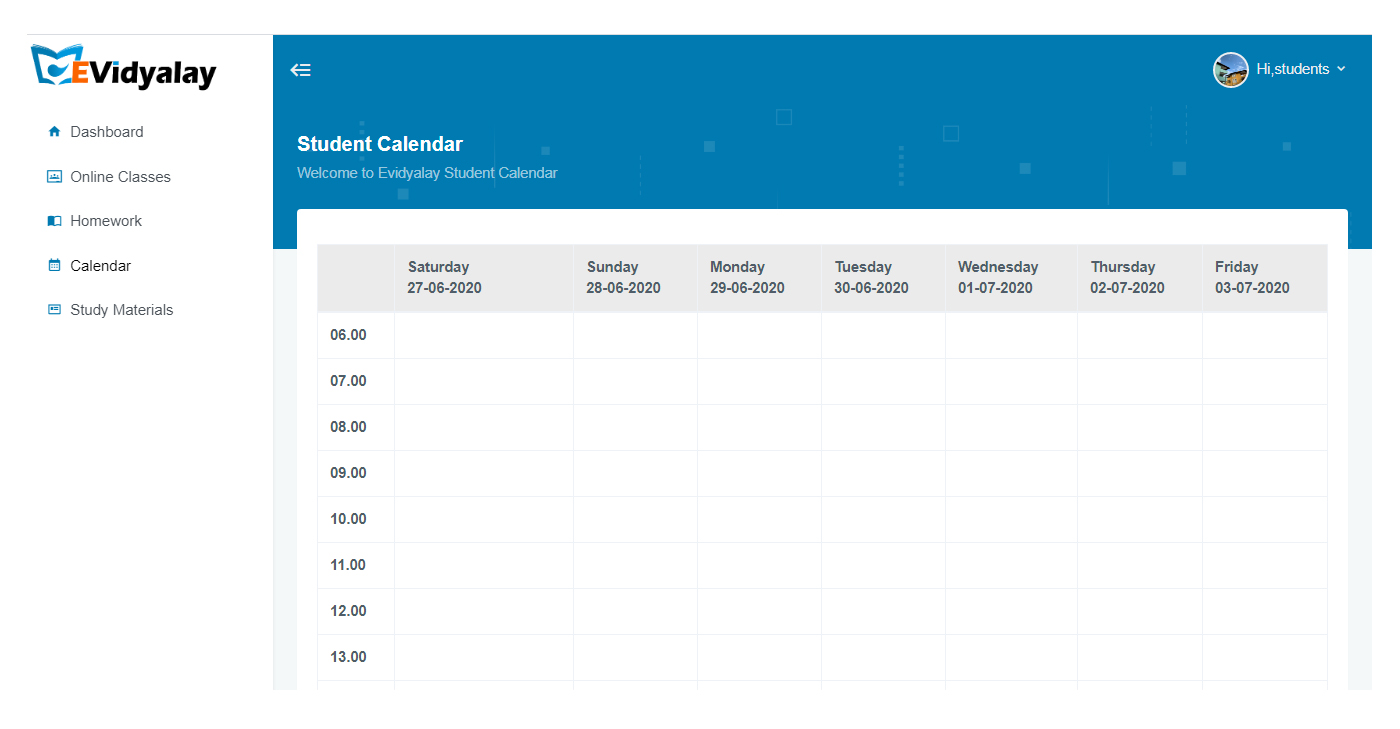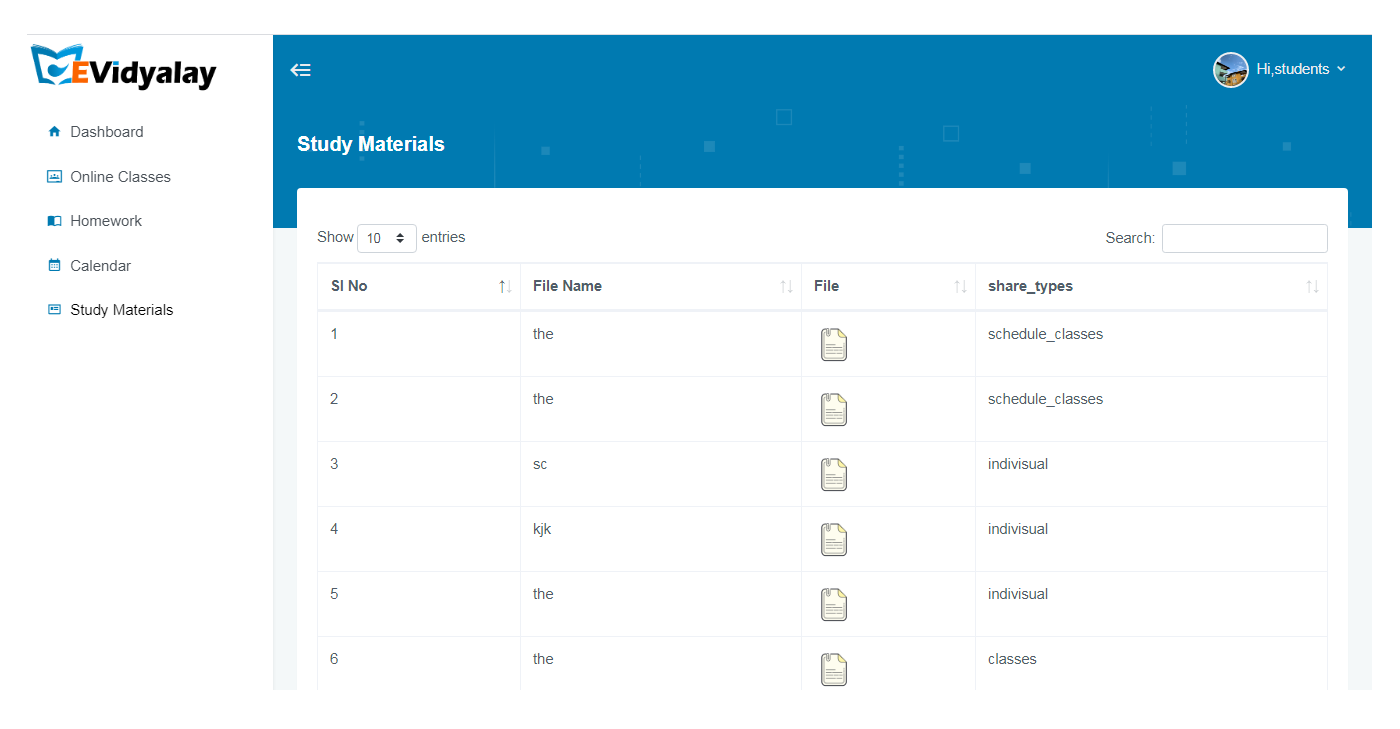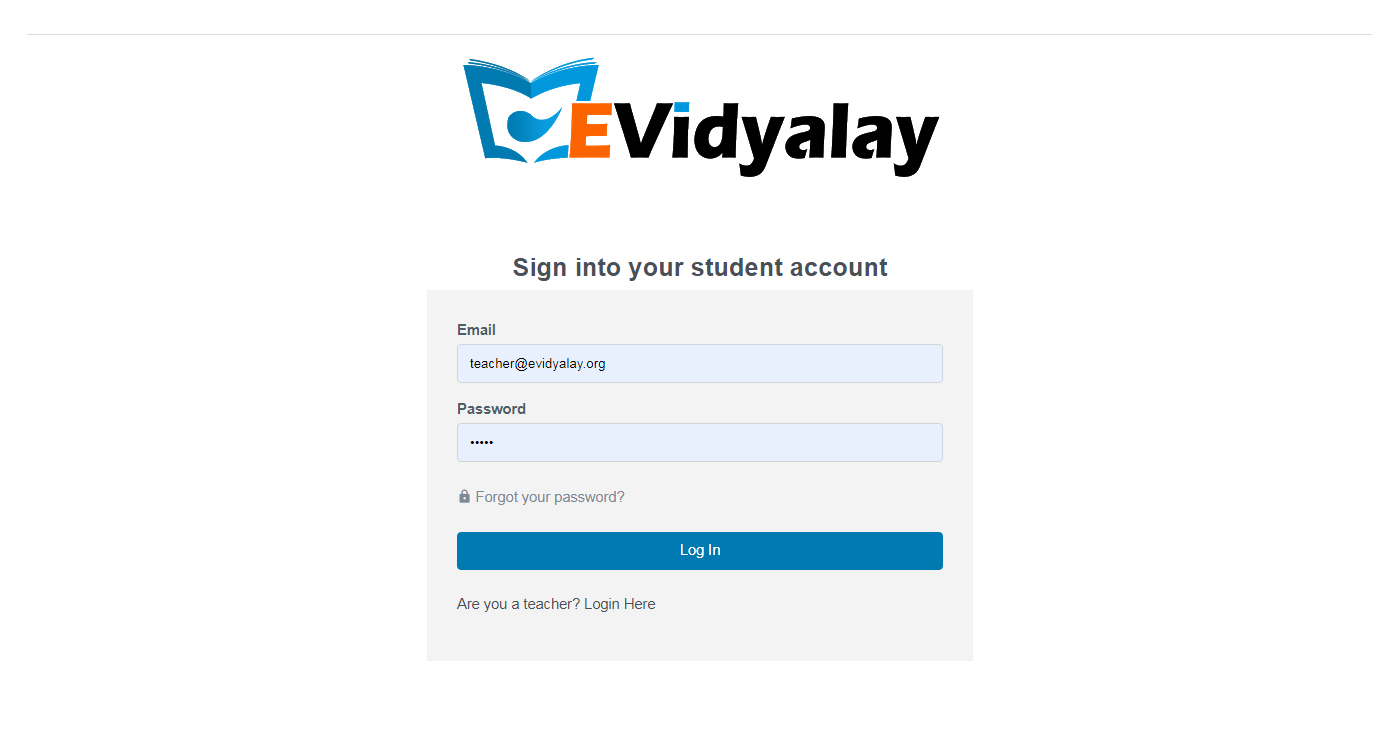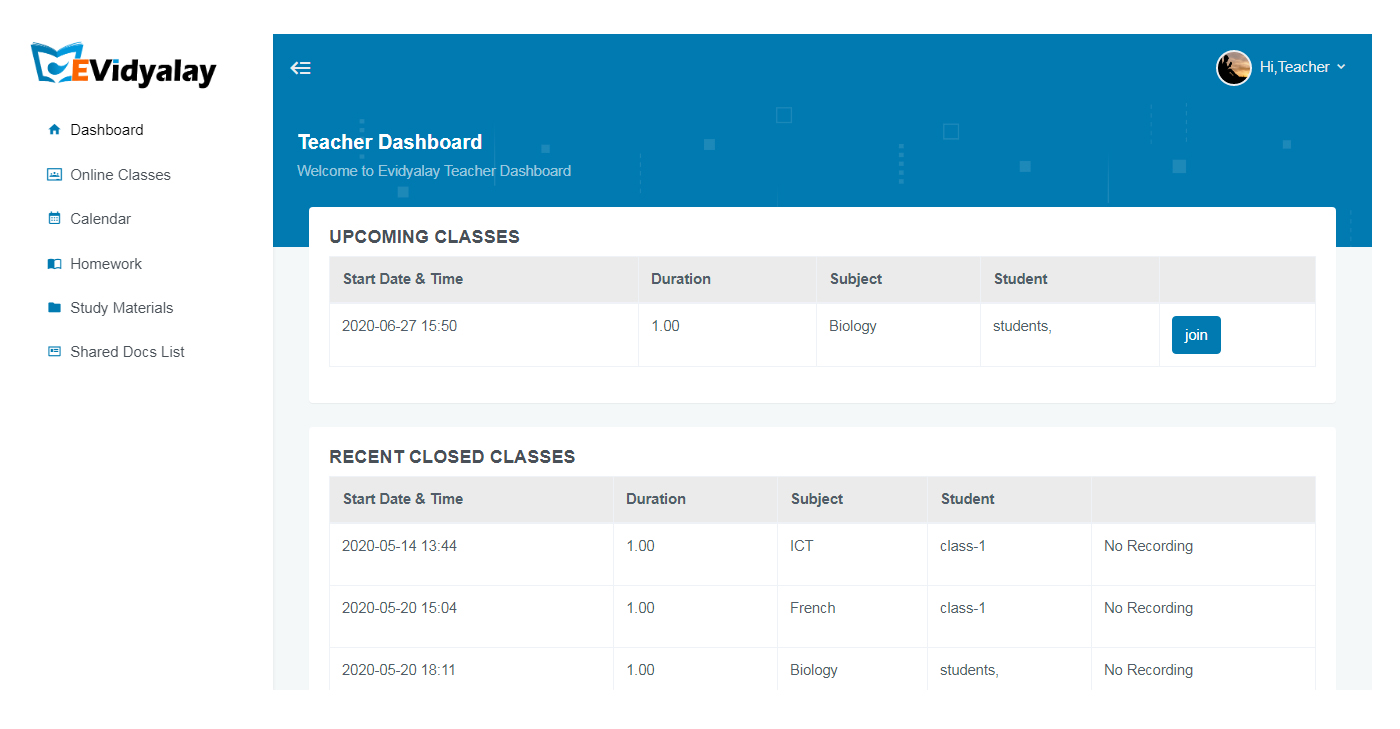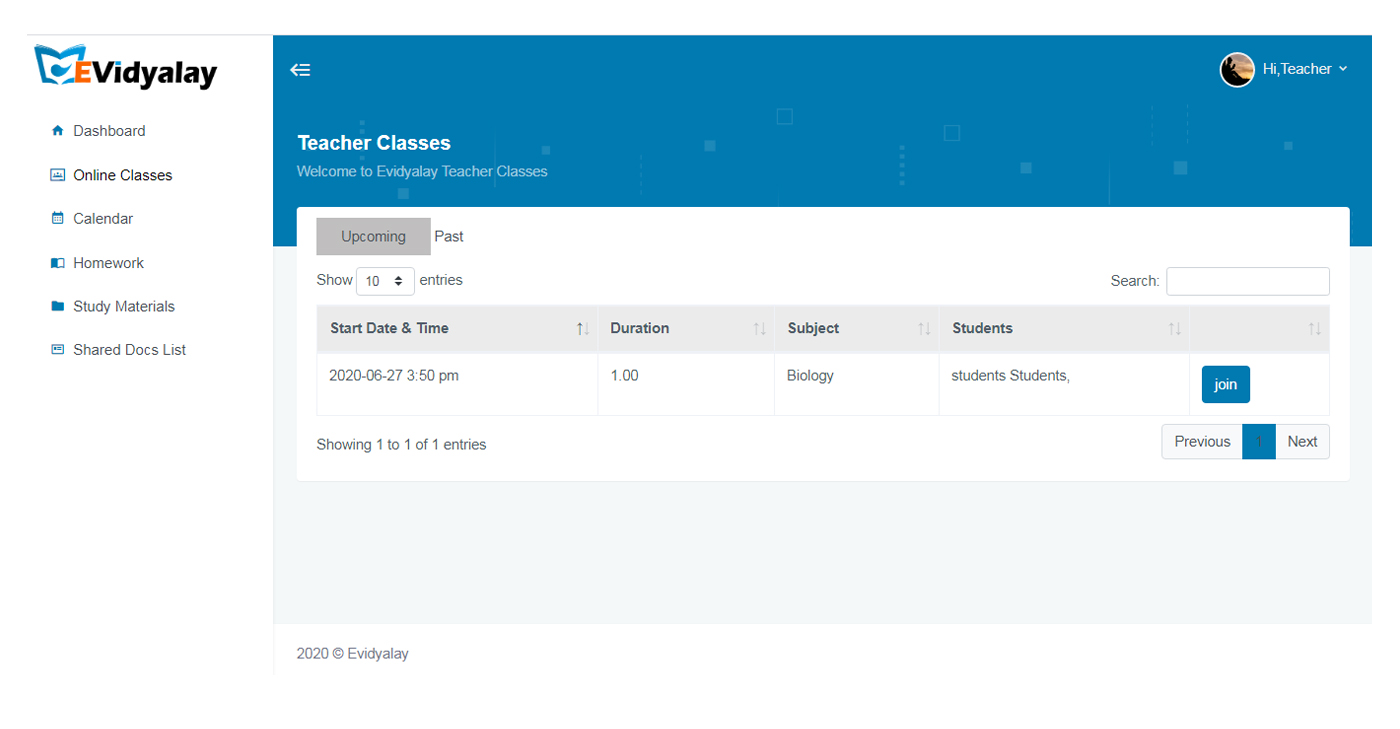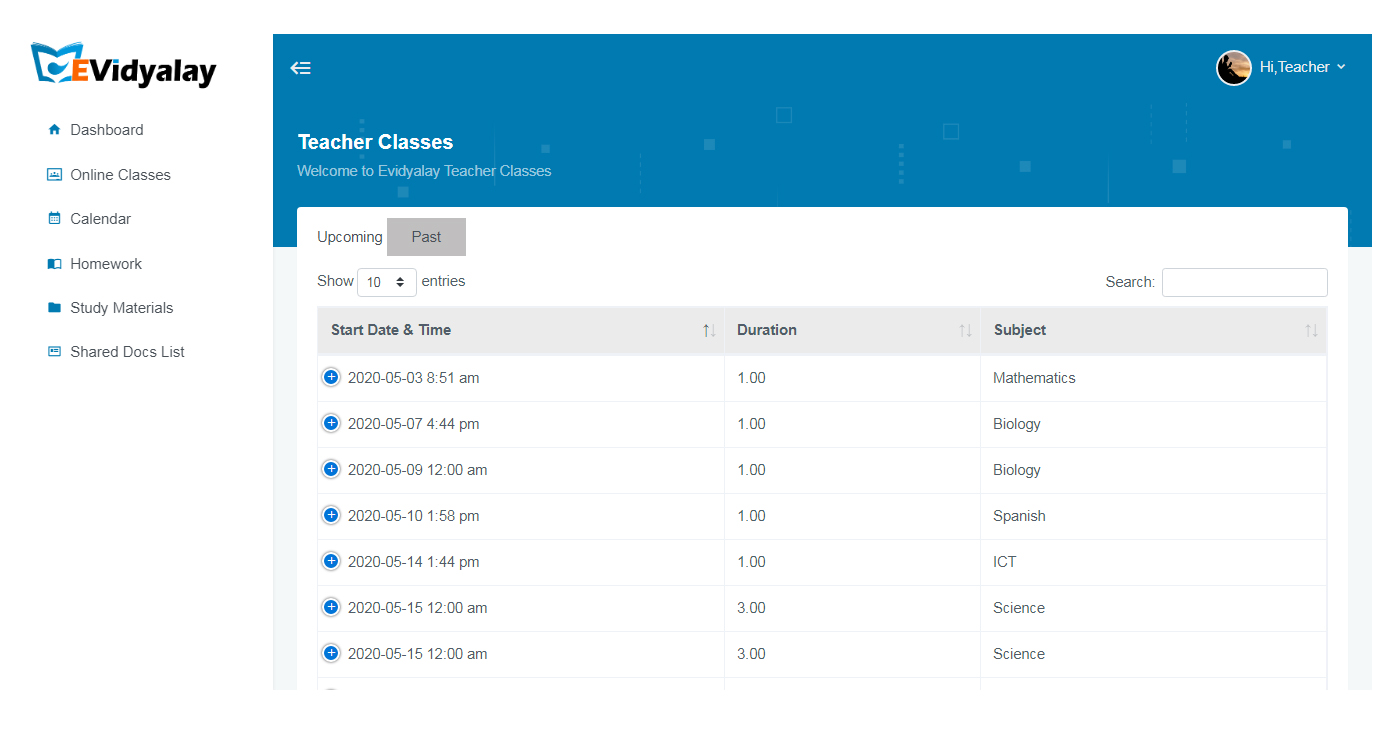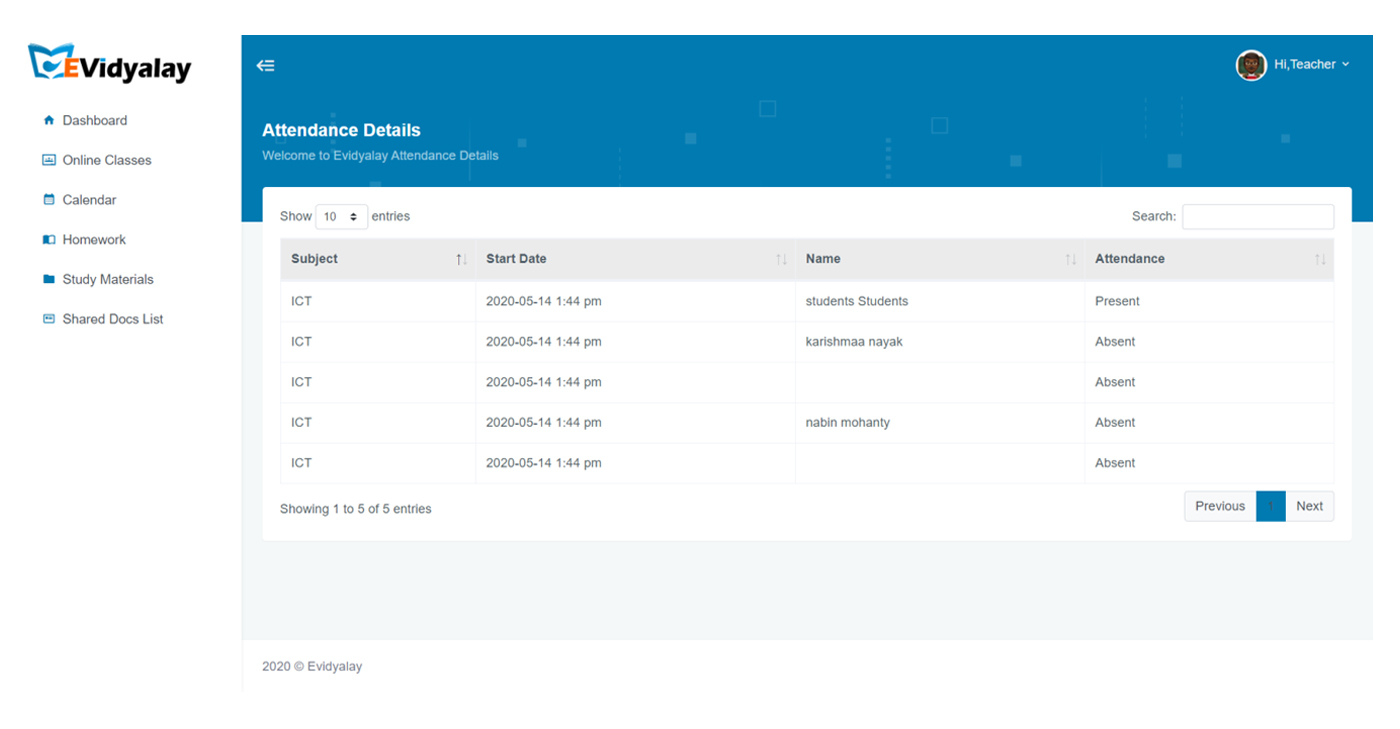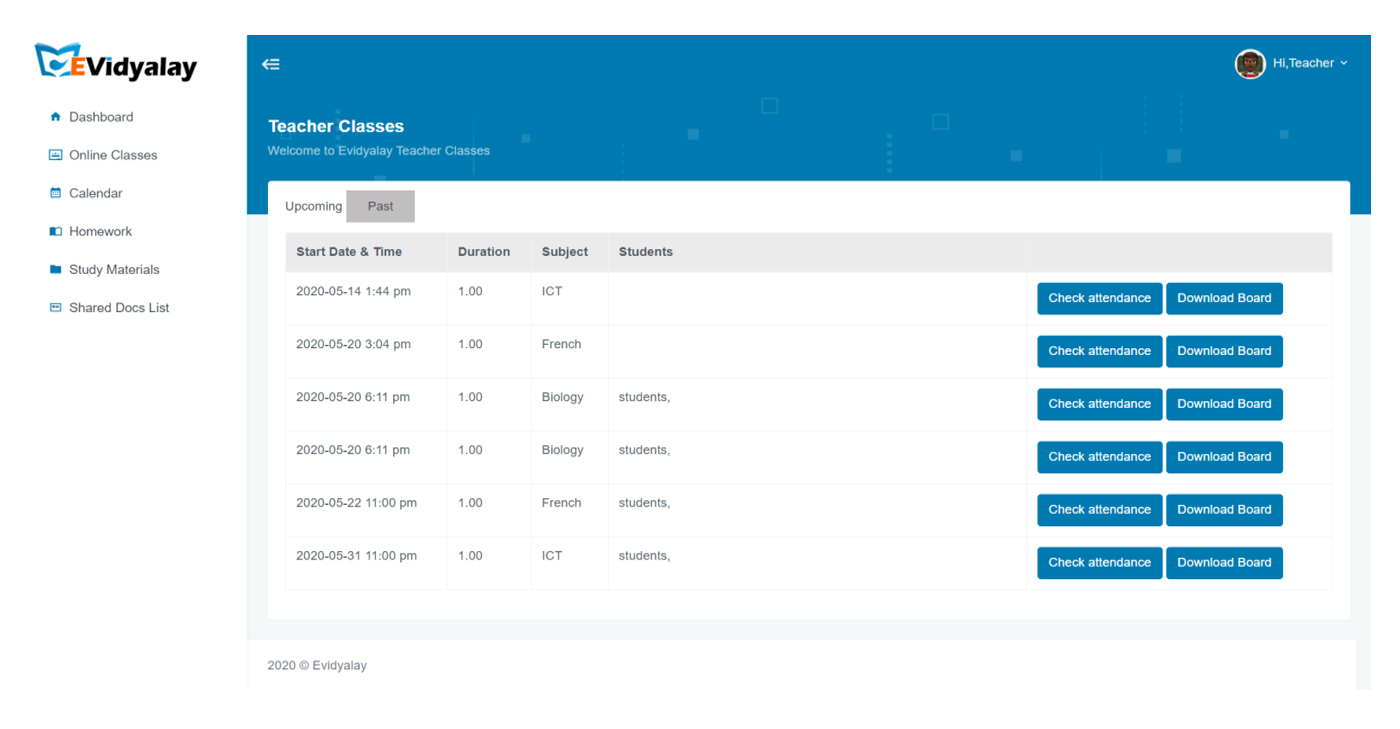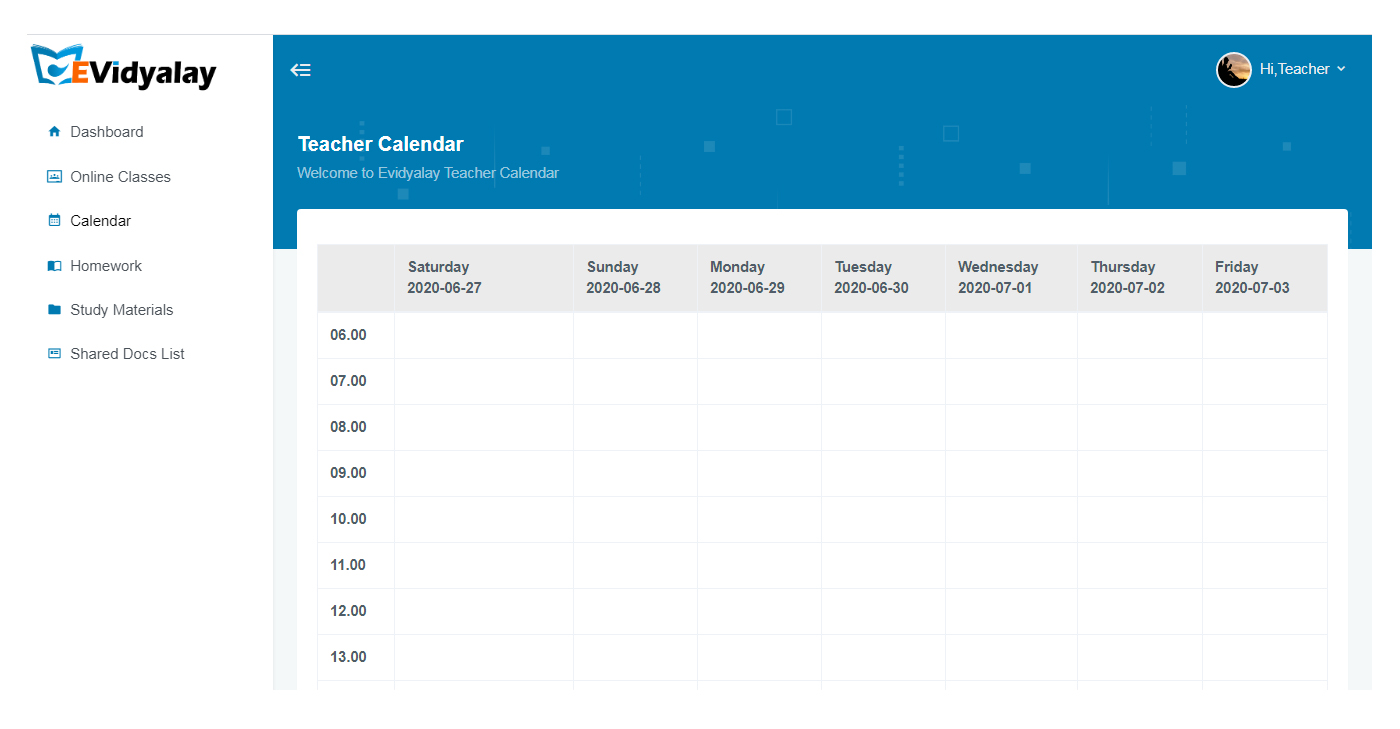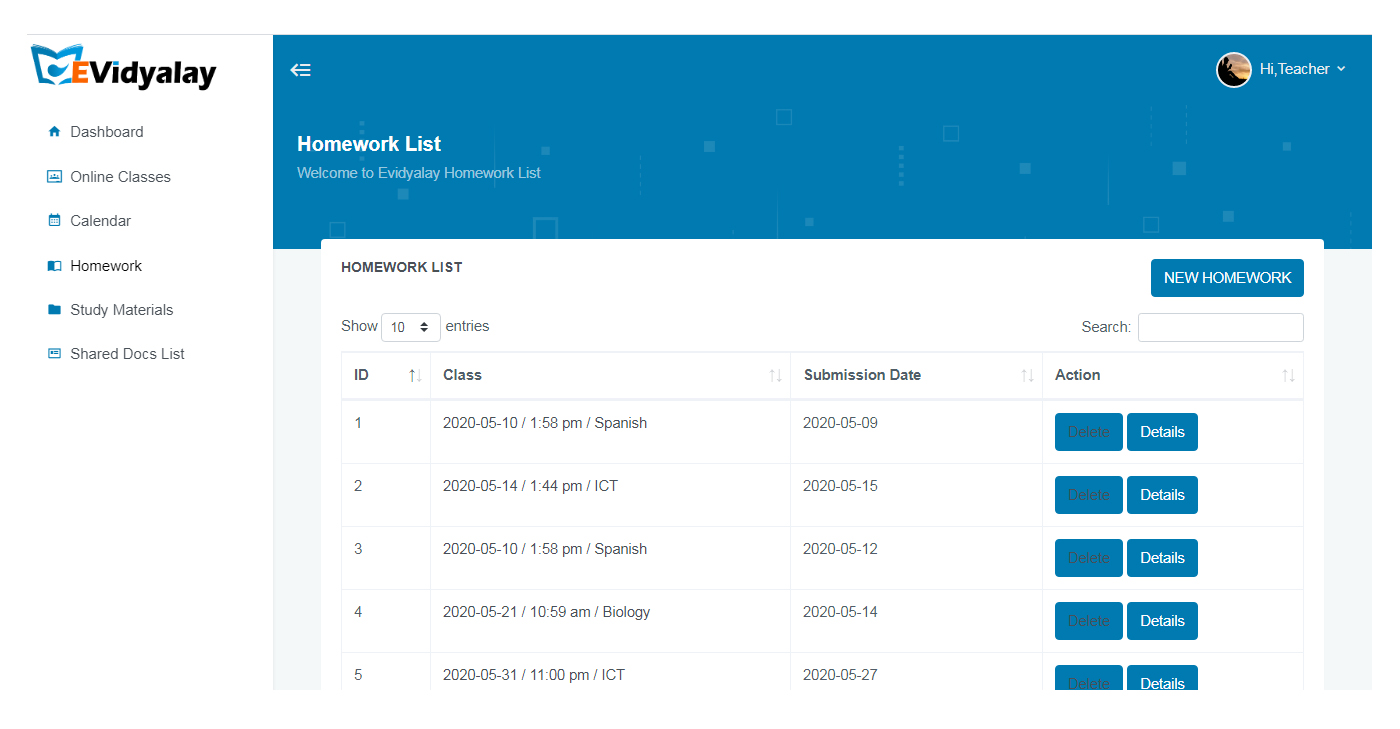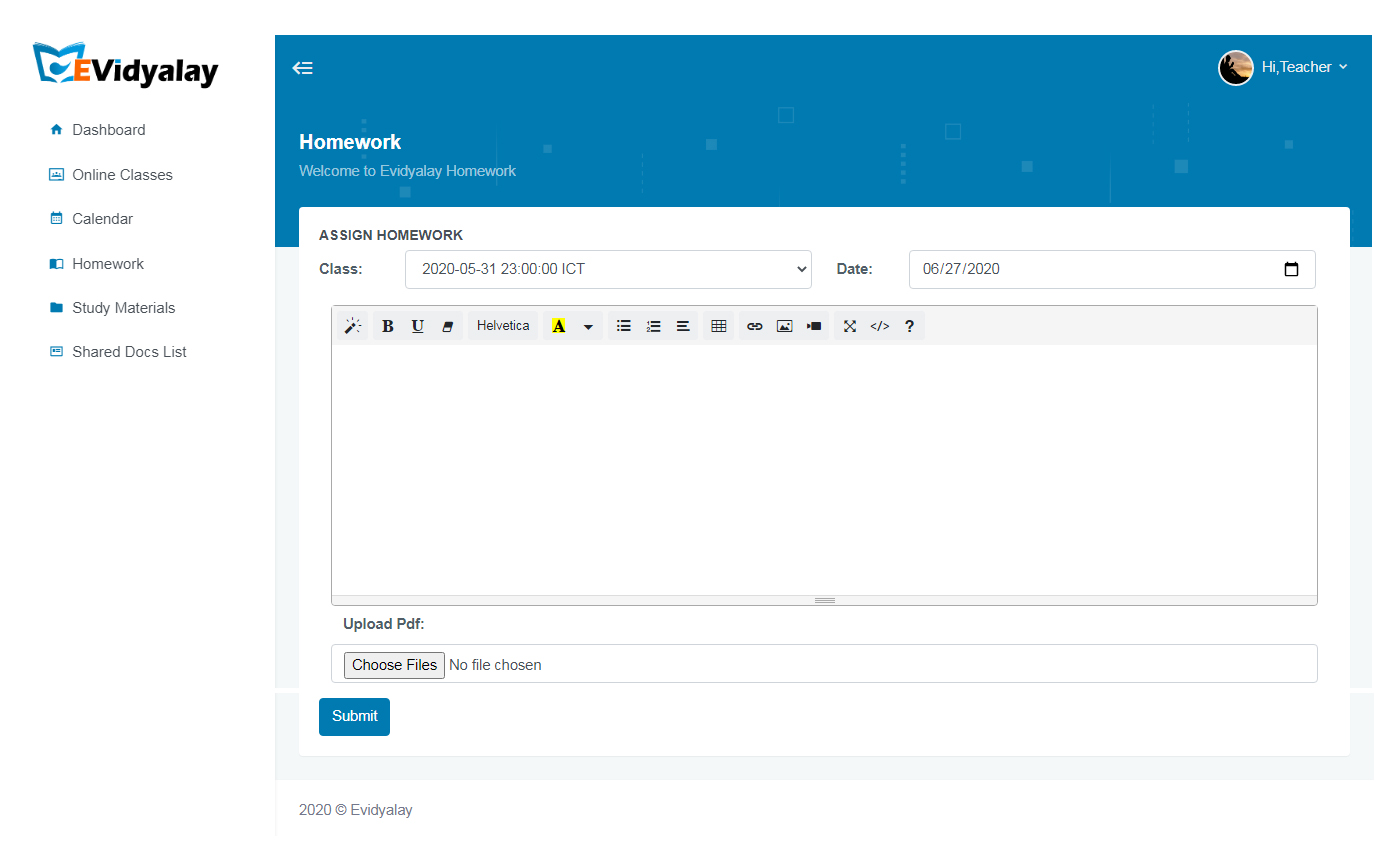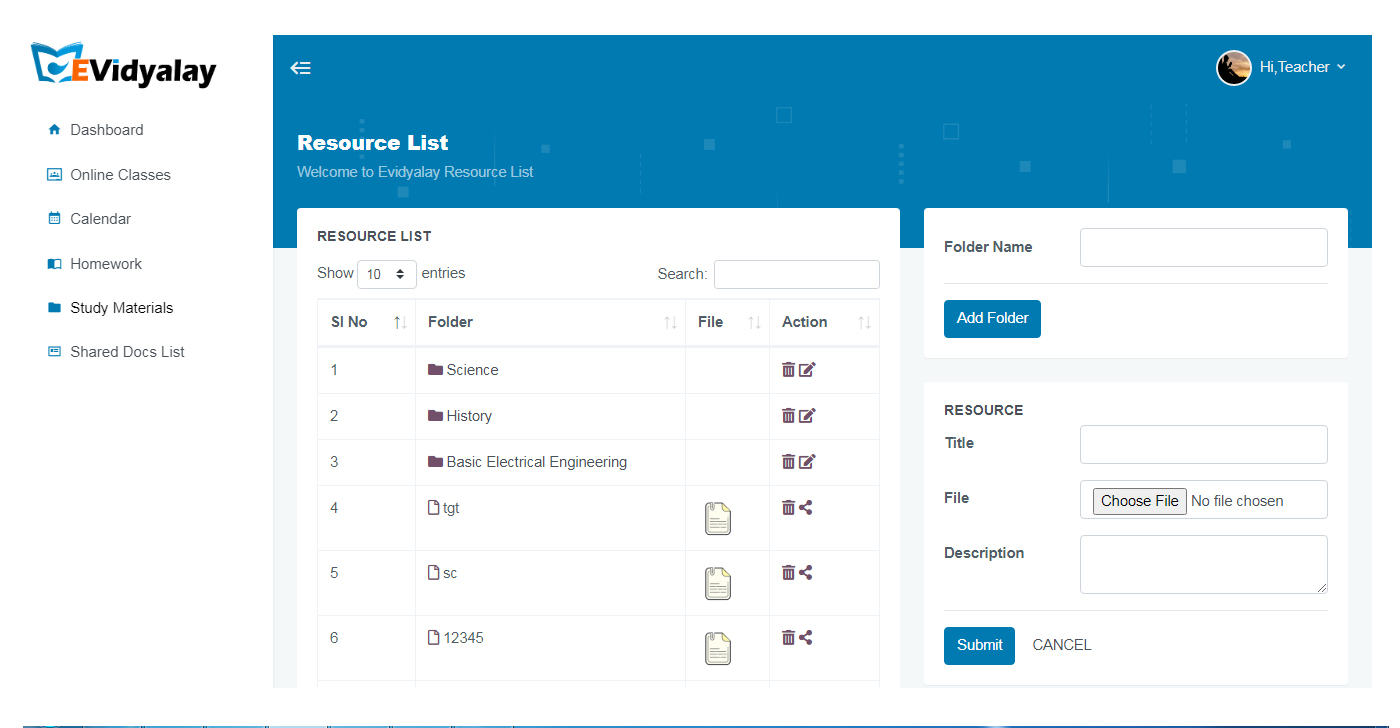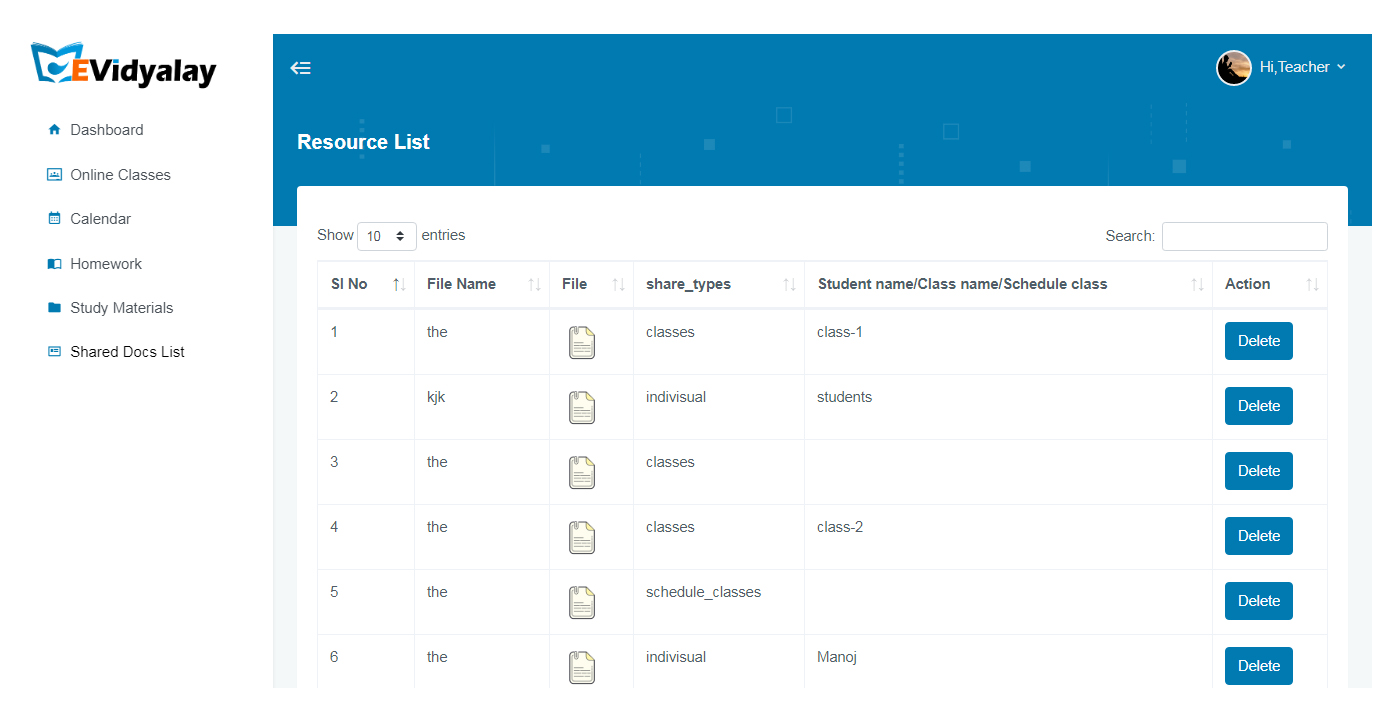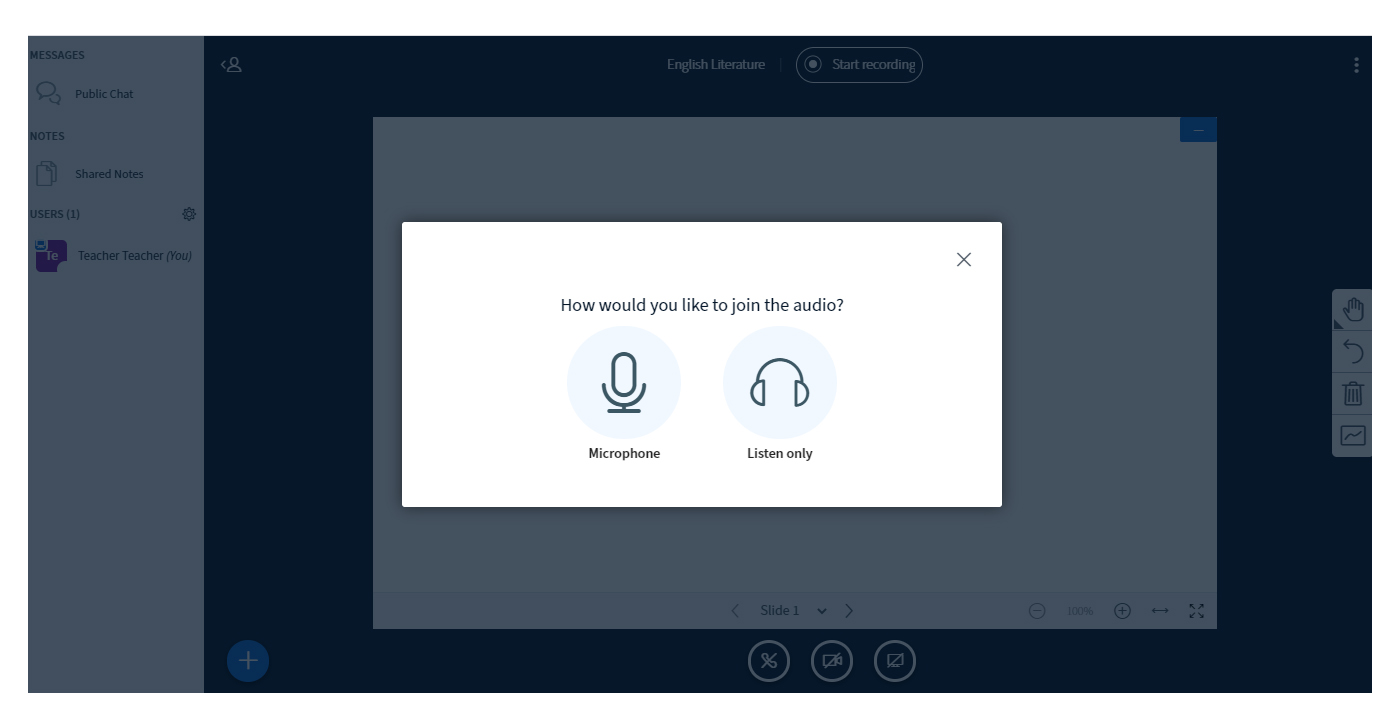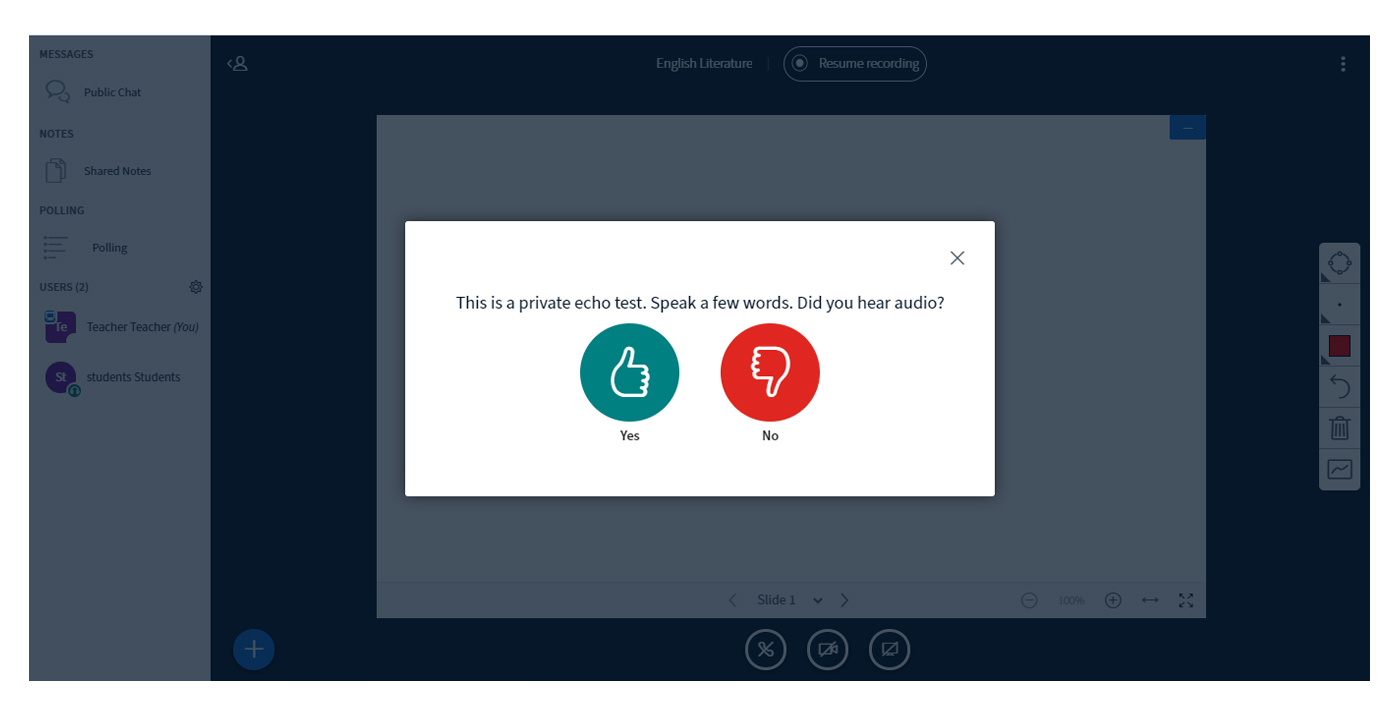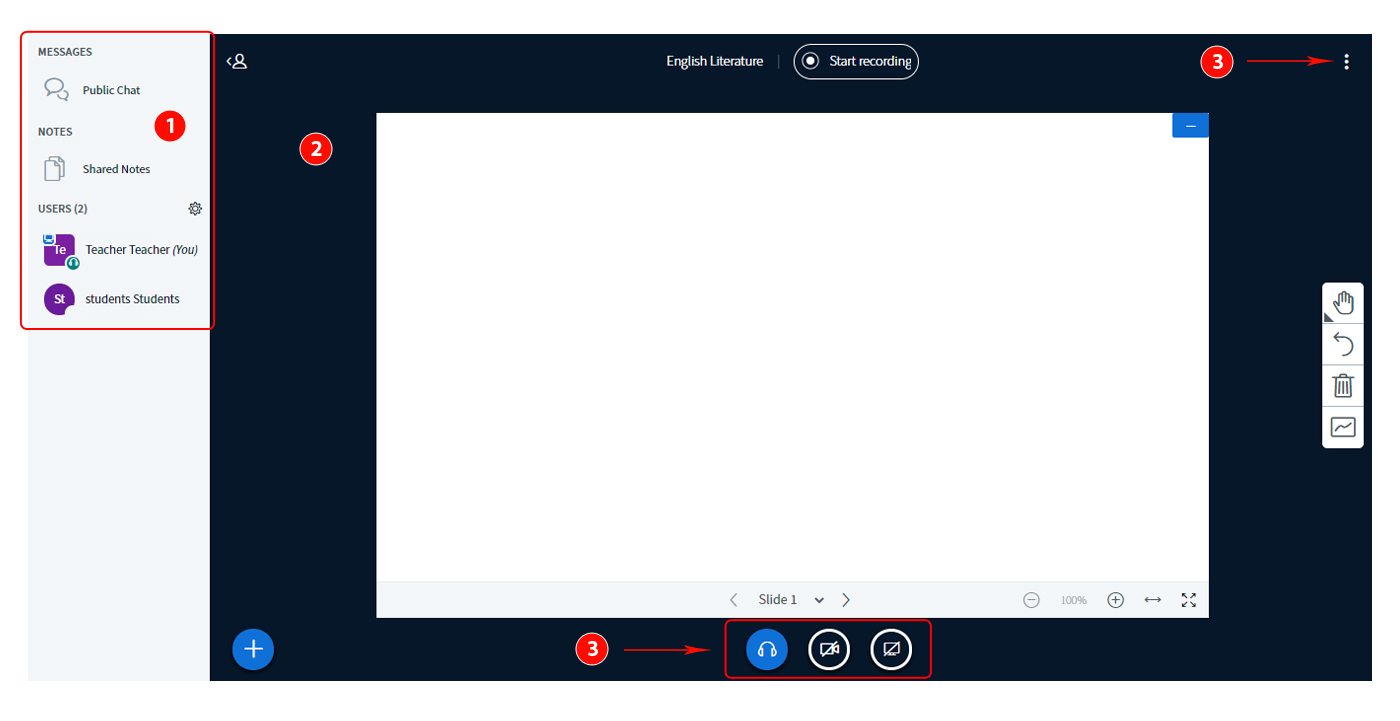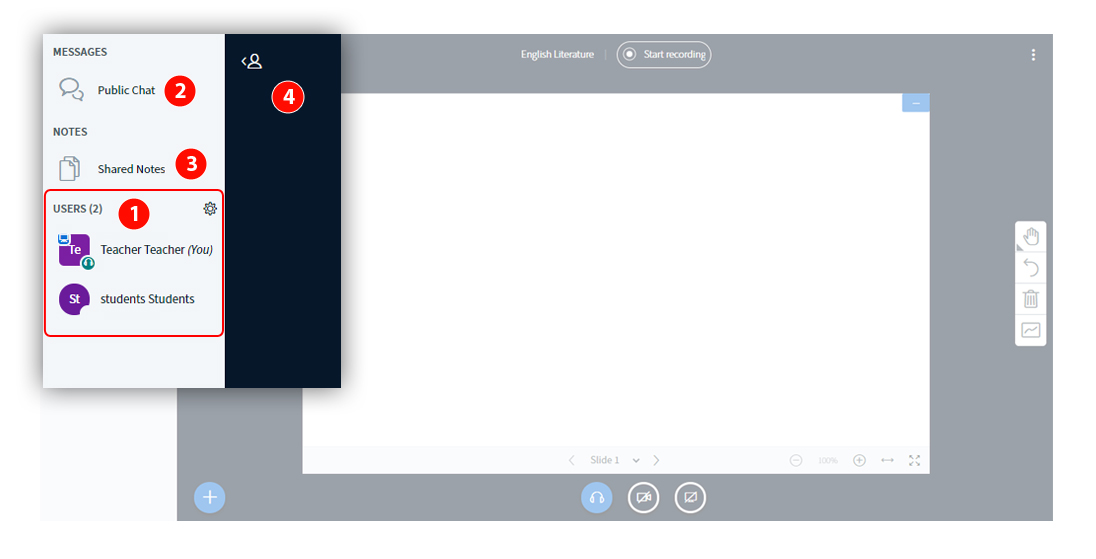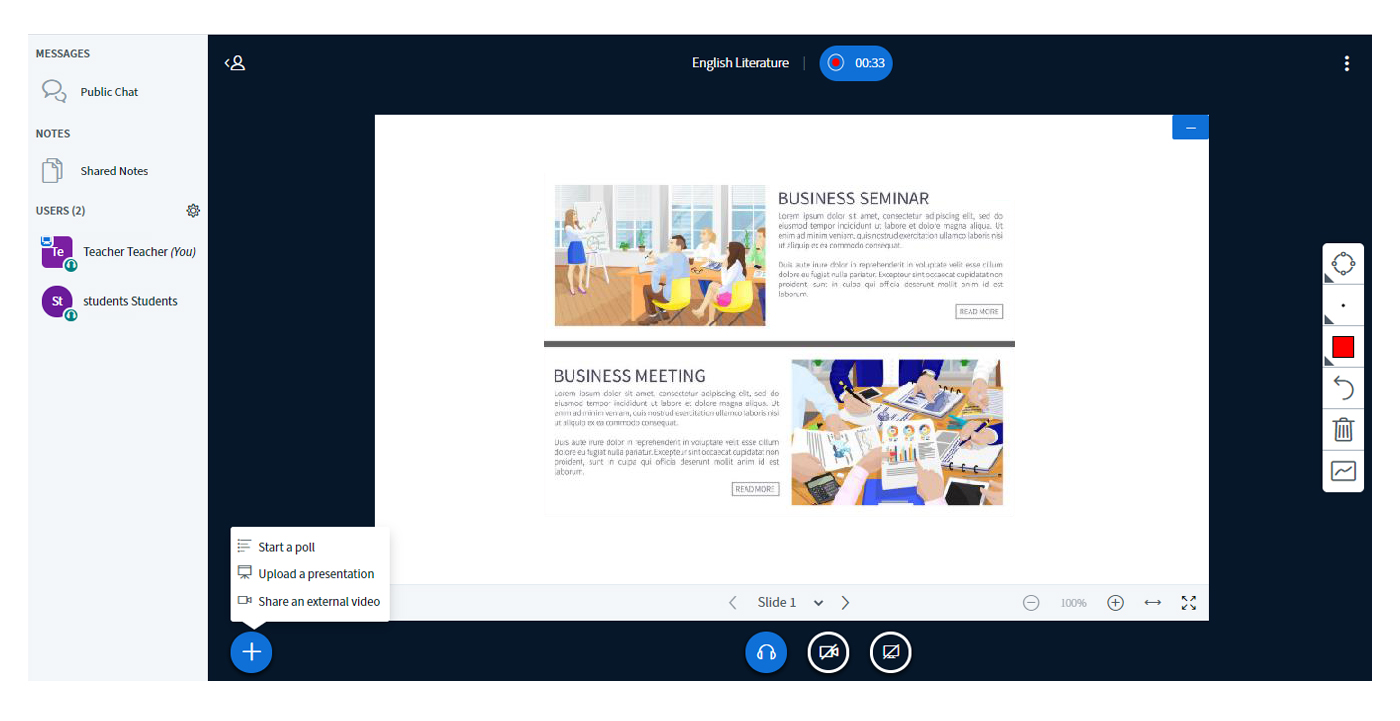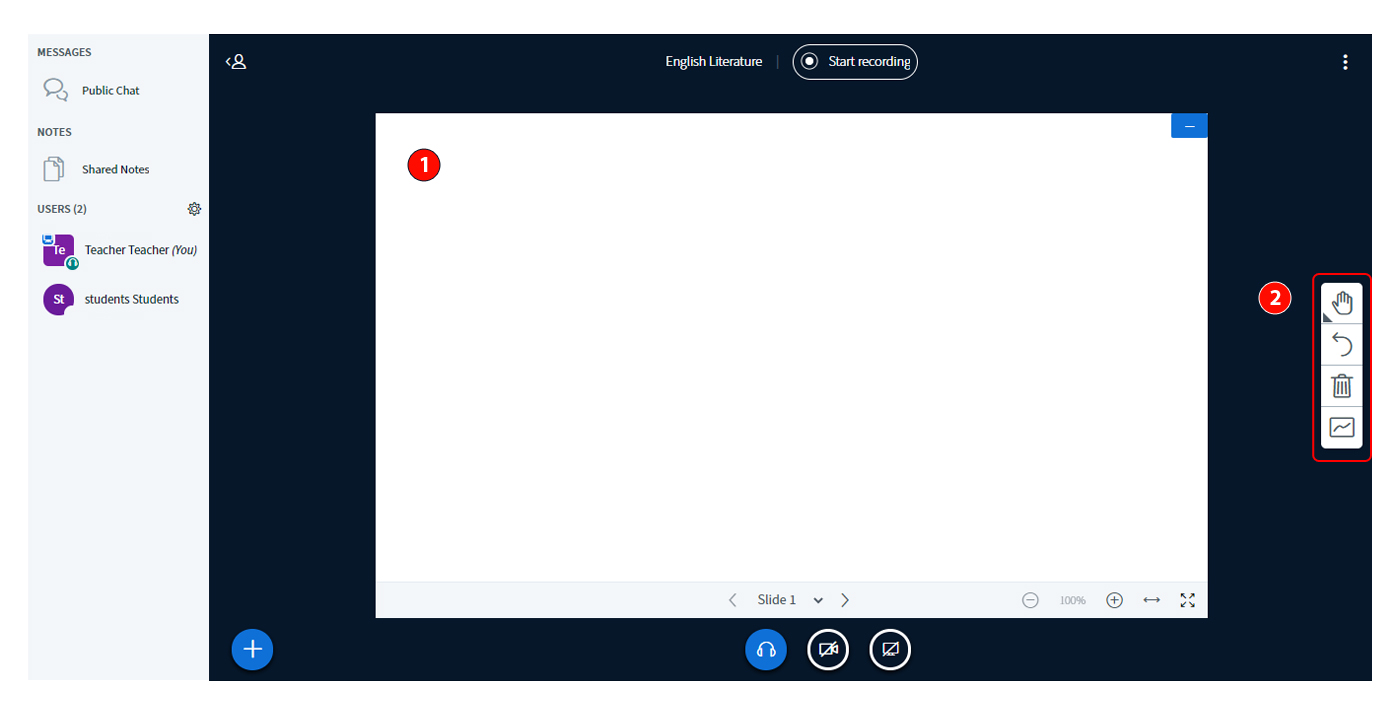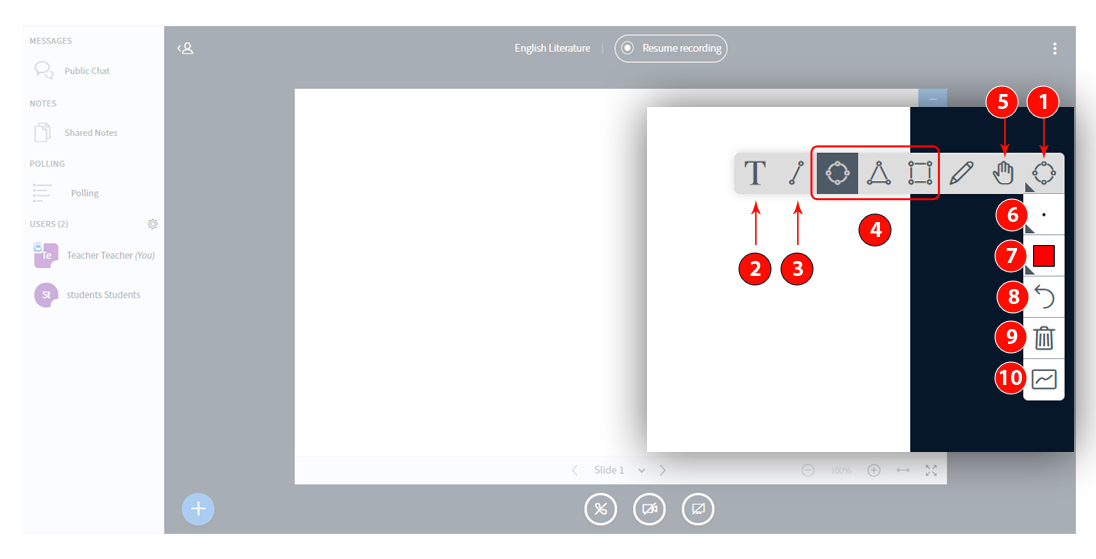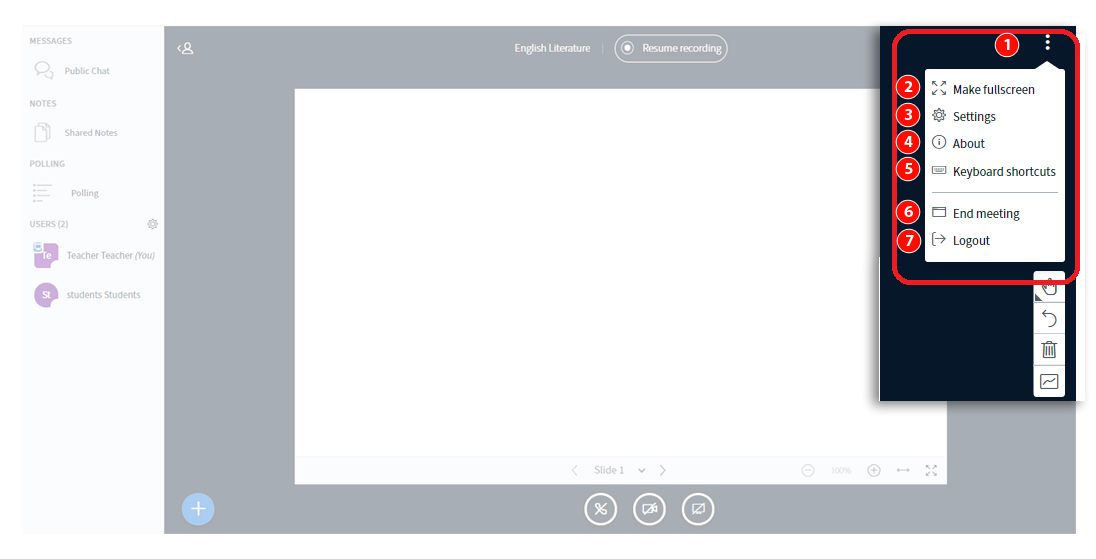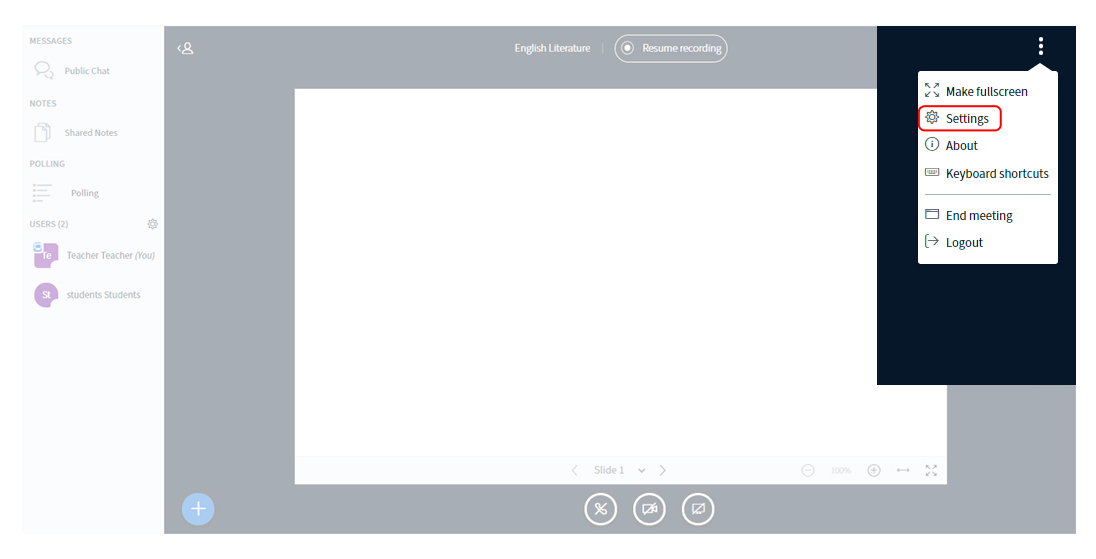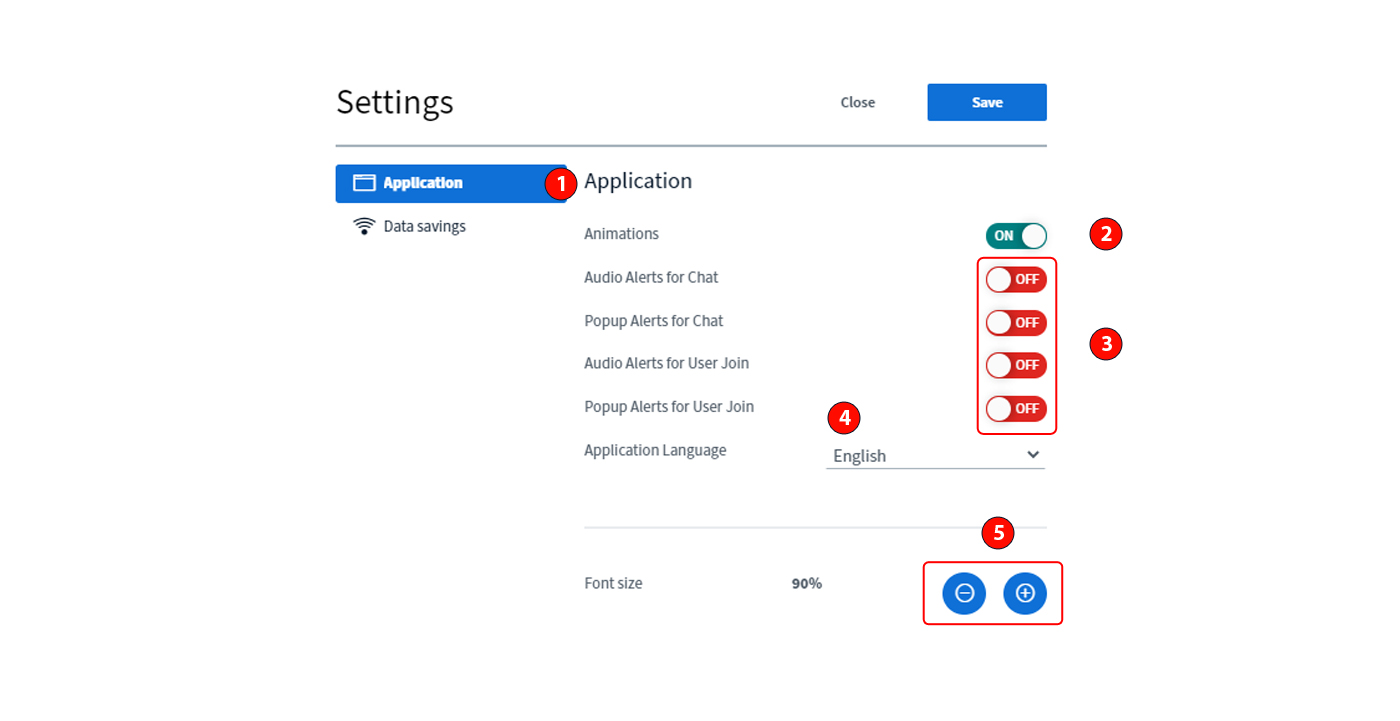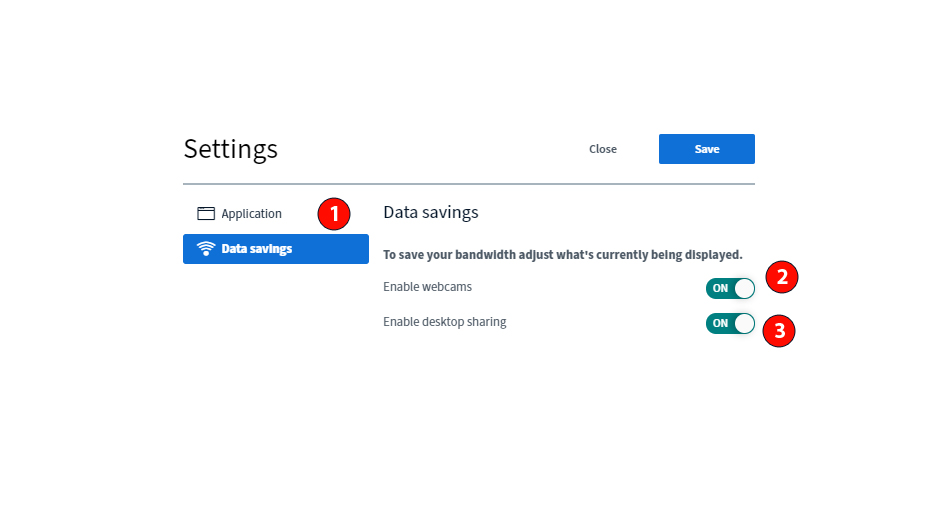ADMIN MODULE
2.5: classes/section
Here you can see class list, search for a particular class, edit a class details and add a new class.
First click on the classes/section link on the left side of dashboard page ,then user can see all the class name and section when user can add the new class then click the add class button.
Give the class name and section name , then click on the submit button.
2.6: study material
Here you can upload a new study material as well as edit and delete a existing material.
Process- To add a new study material
1st give a Folder Name then click on Add Folder.
2nd Write the Folder Name in Title Section, then choose a file and submit.
Now check in resource list a new study material is added there in resource list.
STUDENT MODULE
TEACHER MODULE
2.7. study materials
Here you can upload new study materials.
First the user clicks the study materials link in the left side of dashboard page. When user want to add a new resource, then fill the title, upload the file, write some description and then click the submit button, a new resource will be added in the resource list.
2.8. Virtual Classroom
After clicking join button in dashboard, it will redirect you to virtual class room page.
Join Audio:
To use your microphone during the class, click the Microphone icon. To join the conference without enabling a microphone, click the Listen only icon.
View Chrome Microphone Permissions:
To enable a microphone in a Chrome browser, click the Allow button.
Audio Test :
To ensure your audio is working correctly, complete the private audio echo test.
Speak a few words and if you hear audio, click the Yes icon [1].
To choose a different microphone and repeat the audio test, click the No icon [2].
Note: It is recommended that you use a headset with a microphone for best audio experience.
View User Menu From
From the User Menu, you can view all the users in the classroom [1].
You can also chat with participants and contribute to shared notes. To open the chat,
click the Public Chat link [2].
To open the Shared Notes, click the Shared Notes link [3].
The User Menu is open by default.
To close the User Menu, click the User Menu icon [4].
View Presentation Window
The Presentation Window displays the presentation that has been uploaded by the teacher or presenter. If the conference is being recorded, the recording time will display at the top of the screen.
The Presentation Window also includes several tools that control how you can participate in the conference.
To mute or un- mute your microphone, click the Microphone button.
To leave or join the conference audio, click the Audio button.
To enable your webcam, click the Webcam button.
If webcams are enabled, you can hide the presentation window and display only webcams by clicking the Hide icon.
View White Board and Foot Note Tools
1 – White Board
2 – Tools
If the teacher allows, participants can use tools to mark in the presentation window.
To use a pencil to draw in the presentation window, click the Pencil icon [1].
To view all annotation tools, click and hold the Pencil icon.In addition to the pencil tool, you can also
create text annotations [2], line annotations [3], or shape annotations [4].
To pan a document that has been zoomed in, click the Pan icon [5].
To adjust the thickness of an annotation, click the Thickness icon [6].
To adjust the colour of the annotation, click the Colour icon [7].
To undo the most recent annotation, click the Undo icon [8].
To delete all annotations that you have created, click the Delete icon [9].
Note: If you cannot view the annotation tools, they are not enabled for participants in your conference.
Open Option Menu
To open the Options menu, click the Options icon [1].
To view the conference in full screen mode, click the Make full screen option [2].
To view settings, click the Settings option [3].
To view information about the interface, click the About option [4].
To view Keyboard shortcuts, click the Keyboard option [5].
TO end this session click End meeting option [6]
To logout of the conference, click the Logout option [7].
View Setting Menu To
To open the Settings menu, click the Settings link.
Manage Application Settings
To manage applications settings, click the Application link [1].
To enable or disable animations that display when a user is speaking, click the Animations button [2].
To enable or disable chat alerts, click the Audio Alerts for Chat or Popup Alerts for Chat buttons [3].
To select a language for the interface, click the Application Language drop-down menu [4] and select the language. To adjust the font size, click the Decrease or Increase buttons [5].
Note: Chat alerts only function within the same browser in which the Conferences interface is open.